Главная / ЖД документы / Железнодорожная литература / Тележка путеизмерительная ПТ-7МК. Программное обеспечение обработки данных тележки путеизмерительной WayMeter версия 4. Руководство пользователя.
| Page 1 |
ПРОГРАММНОЕ ОБЕСПЕЧЕНИЕ ОБРАБОТКИ ДАННЫХ
ТЕЛЕЖКИ ПУТЕИЗМЕРИТЕЛЬНОЙ
WayMeter версия 4
Руководство пользователя
| Page 2 |
Программное обеспечение обработки данных тележки путеизмерительной WayMeter
Руководство пользователя

Содержание
1
Назначение ............................................................................................................. 3
2
Условия применения
................................
................................
..............................
4
3
Использование программы
................................
................................
....................
5
3.1
Общий вид программы .................................................................................... 5
3.2
Элементы программы
................................
................................
......................
6
3.3
Функции главного меню программы ............................................................... 9
3.4
Считывание данных из электронного блока ................................................ 13
3.5
Форматирование памяти электронного блока ............................................. 15
3.6
Установка даты/времени
................................
................................
...............
16
3.7
Открытие файла данных
................................
................................
...............
18
3.8
Создание и работа с путеизмерительной лентой ....................................... 20
3.9
П
росмотр путеизмерительной ленты
................................
...........................
22
3.10 Ведение БПД ................................................................................................. 34
3.11
Автоматизированная расшифровка параметров пути
................................
44
3.12 Настройки программы ................................................................................... 61
3.13
Архивный файл
................................
................................
..............................
68
3.14 Завершение работы ...................................................................................... 68
Приложение А (обязательное) Стандартные коды дефектов
..............................
69
2
| Page 3 |
Программное обеспечение обработки данных тележки путеизмерительной WayMeter
Руководство пользователя

1
НАЗНАЧЕНИЕ
1.1
Программа WayMeter предназначена для считывания данных с устройства
контроля рельсовой колеи – путеизмерительной тележки ПТ-7МК, их просмотра,
обработки и печати.
1.2
В процессе обработки данных осуществляется автоматизированная
расшифровка параметров пути согласно инструкциям ЦП-515, ЦП-674 и соответствующих
приказов МПС РФ и РАО «РЖД».
При этом определяются следующие отступления:
уширения (Уш);
сужения (Суж);
перекосы (П);
плавные отклонения уровня (У);
смежные отклонения уровня (УУ);
уклоны отводов возвышений (Укл);
уклоны отводов ширины колеи (Отв.ш.);
резкие односторонние просадки (Пр);
ограничение скорости грузовых поездов с порожними вагонами (ПРЖ).
1.3
По результатам автоматизированной расшифровки параметров пути
формируется ведомость оценки состояния пути (ф. ПУ-32 ПТ).
1.4
Программа WayMeter предназначена также для ведения базы паспортных
данных (далее – БПД). В БПД содержится информация об административном делении
контролируемых путей и объектах пути, которая необходима для корректной работы
функций автоматизированной расшифровки параметров пути и формирования выходных
форм.
1.5
Программа WayMeter может работать как в качестве отдельного
приложения, так и в составе аппаратно-программного комплекса АКНОП.
1.6
Данные о ширине колеи и уровне отображаются на экране монитора в
виде путеизмерительной ленты с возможностью вертикального скроллинга (прокрутки).
При этом доступны следующие функции:
масштабирование по метровой шкале (по вертикали);
переход в любую позицию ленты;
переход к любой из меток на ленте, сделанных оператором тележки во
время работы;
3
| Page 4 |
Программное обеспечение обработки данных тележки путеизмерительной WayMeter
Руководство пользователя

просмотр точных значений ширины колеи, уровня и метровой координаты в
любом месте ленты с помощью информационного указателя;
включение/отключение отступлений по типам.
1.7
Печать путеизмерительной ленты осуществляется на листах формата A4.
Путеизмерительная лента печатается в том виде, в котором она отображается на экране.
1.8
Считывание данных из устройства и форматирование его памяти
осуществляется через стандартный COM-порт компьютера.
1.9
Пункты 3.11.2, 3.12.1.1 и описания работы с системой ЕКАСУИ доступны
только для программы с обозначением (i) в конце номера версии.
2
УСЛОВИЯ ПРИМЕНЕНИЯ
2.1
Программа WayMeter предназначена для работы в среде операционной
системы Microsoft Windows XP SP3, Windows Vista, Windows 7, Windows 8.
2.2
Не допускается модификация программы без предварительного
согласования с разработчиком.
2.3
Программа WayMeter предназначена для работы c путеизмерительными
тележками ПТ-7МК новой и старой моделей, ПТ-7МК01, дефектоскопа-путеизмерителя
СПРУТ производства ЗАО «Фирма ТВЕМА».
2.4
Разработчик оставляет за собой право вносить изменения в программное
обеспечение (ПО), направленные на улучшение его работы.
2.5
Допускаются незначительные расхождения положений настоящего
руководства с особенностями функционирования конкретного экземпляра программы
WayMeter,
связанные
с
процессом
постоянной
модернизации
программного
обеспечения (ПО).
2.6
Разработчик оставляет за собой право автоматического обновления
старых версий программы более новыми.
2.7
Нормальное считывание данных с путеизмерительной тележки,
форматирование памяти устройства и установка даты/времени возможны только при его
полной исправности и готовности к работе.
2.8
Минимальные требования к аппаратным ресурсам:
32-разрядный (x86) или 64-разрядный (x64) процессор с тактовой частотой

1 гигагерц (ГГц) или выше;

1 гигабайт (ГБ) (для 32-разрядной системы) или 2 ГБ (для 64-разрядной

системы) оперативной памяти;

4
| Page 5 |
Программное обеспечение обработки данных тележки путеизмерительной WayMeter
Руководство пользователя

16 гигабайт (ГБ) (для 32-разрядной системы) или 20 ГБ (для 64-разрядной

системы) пространства на жестком диске;

2.9
Рекомендуемое разрешение экрана монитора не менее 1366х768 точек.
3
ИСПОЛЬЗОВАНИЕ ПРОГРАММЫ
При запуске программы открывается окно оповещения (Рисунок 1) о том, что
файл БД находится на системном диске. Для отключения этого оповещения необходимо
перед закрытием поставить галочку «Не показывать окно».
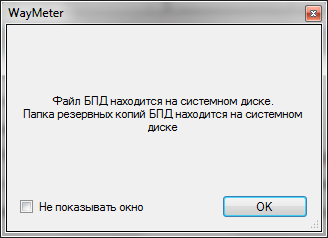
Рисунок 1 – Окно оповещения о местонахождении базы данных
3.1
Общий вид программы
Общий вид окна программы WayMeter показан на рисунке 2.
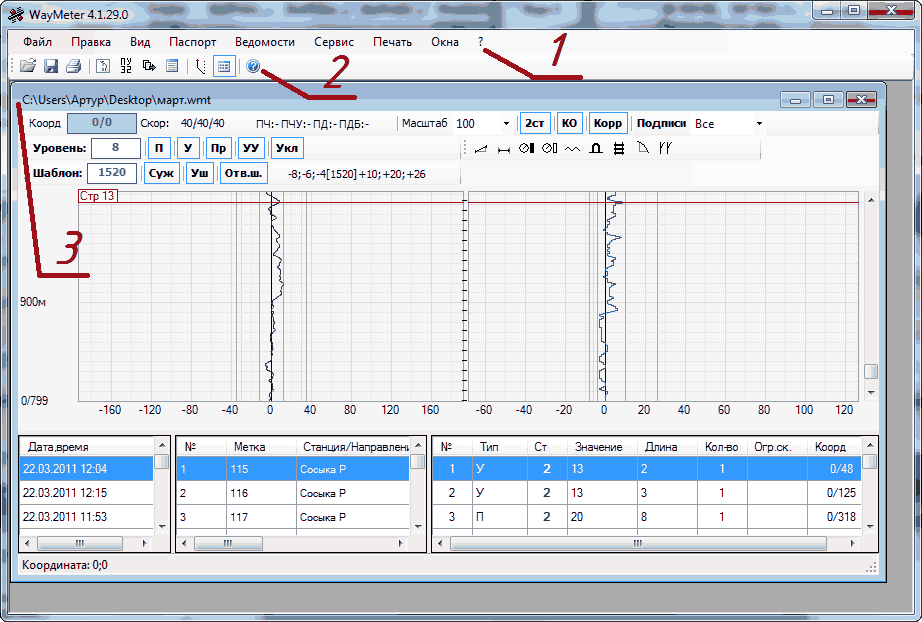
1 – главное меню;
2 – панель инструментов;
5
| Page 6 |
Программное обеспечение обработки данных тележки путеизмерительной WayMeter
Руководство пользователя

3 – окно путеизмерительной ленты
Рисунок 2 – Общий вид окна программы WayMeter
3.2
Элементы программы
Главное окно (Рисунок 2) состоит из следующих элементов:
Главное меню – содержит пункты, осуществляющие доступ к наиболее
важным программным функциям;
Панель инструментов – находится под главным меню и содержит кнопки,
которые необходимы для быстрого доступа к наиболее часто применяемым программным
действиям. Кнопки на панели инструментов дублируют соответствующие подпункты
главного меню. При наведении курсора мыши на какую-либо кнопку панели инструментов
рядом с ним появляется надпись-подсказка, сообщающая о назначении данной
кнопки (Рисунок 3);

Рисунок 3 – Панель инструментов
Окно путеизмерительной ленты – содержит графики уровня и шаблона,
таблицы-навигаторы и собственную панель инструментов. На окне путеизмерительной
ленты могут быть расположены сразу несколько путеизмерительных лент.
Окно путеизмерительной ленты (Рисунок 4) состоит из следующих элементов:
Панель «Координата» (Рисунок 5) – содержит поле, в котором выводится
текущее значение координаты в виде: километр/метр, установленной скорости, масштаб,
вкл./выкл.
отображения
отступлений
определенных
косвенным
способом
и
откорректированных отступлений, а также настройка подписей выявленных отступлений.
Все устанавливаемые параметры на этой панели относятся к обоим графикам;
6
| Page 7 |
Программное обеспечение обработки данных тележки путеизмерительной WayMeter
Руководство пользователя

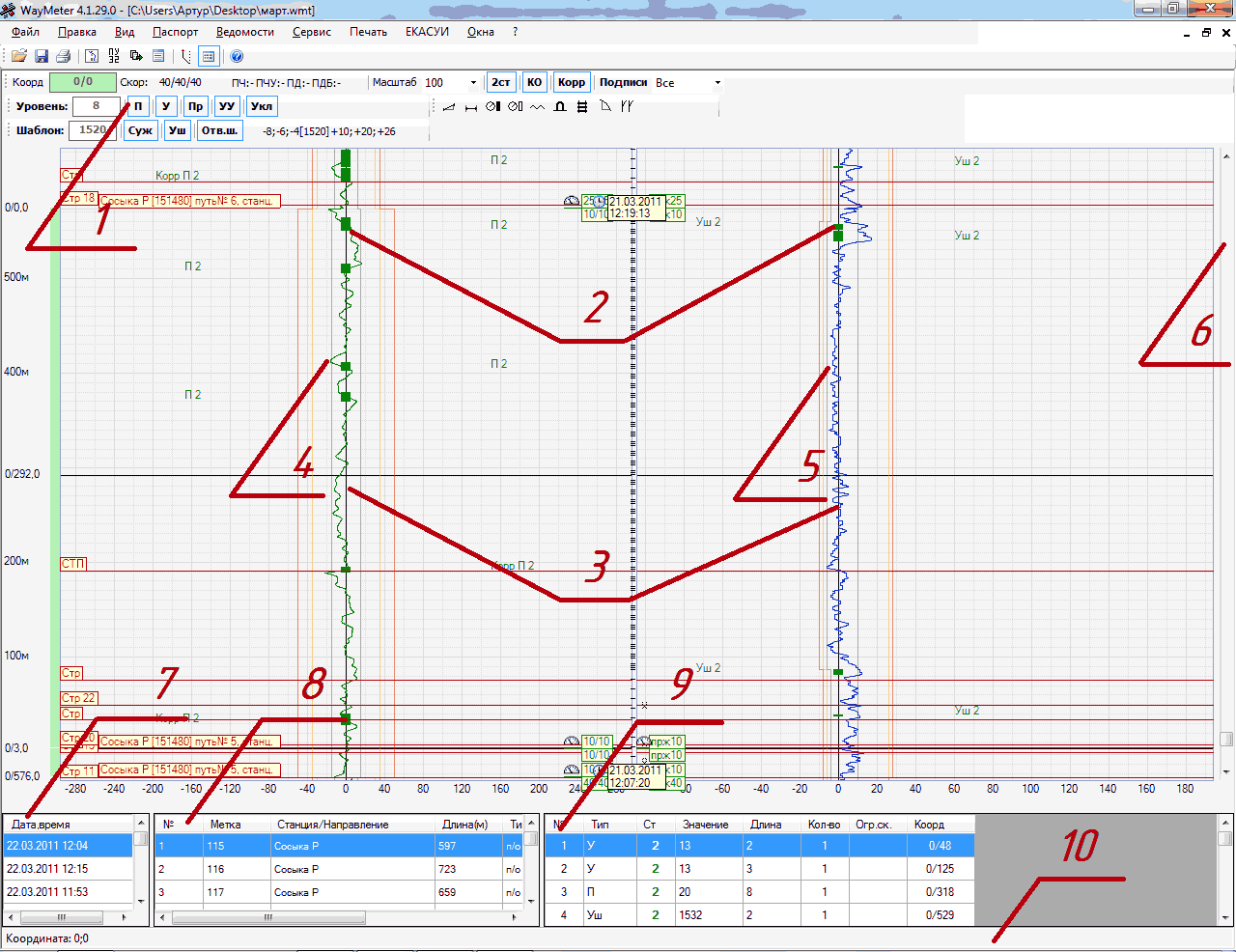
1 – панель инструментов; 2 – выявленные отступления; 3 – нулевые линии;
4 – график уровня; 5 – график шаблона; 6 – полоса прокрутки; 7 – список дат;
8 – список меток 2; 9 – список отступлений; 10 – строка статуса
Рисунок 4 – Общий вид окна путеизмерительной ленты
Панель «Шаблон» (Рисунок 6) – содержит поле с текущим значением
ширины колеи, в том месте ленты, где установлен информационный указатель (п. 3.9.1),
кнопки включения/отключения отображения выявленных отступлений по ширине колеи, а
также значения для ограничительных линий шаблона;

Рисунок 5 – Панель «Координата»

Рисунок 6 – Панель «Шаблон»
Панель «Объекты» (Рисунок 7) – служит для добавления отдельных
участков на путеизмерительную ленту;

Рисунок 7 – Панель «Объекты»
7
| Page 8 |
Программное обеспечение обработки данных тележки путеизмерительной WayMeter
Руководство пользователя

Панель «Уровень» (Рисунок 8) – содержит поле с текущим значением
уровня, в том месте ленты, где установлен информационный указатель (п. 3.9.1), кнопки
включения/отключения отображения выявленных отступлений по уровню, а также
значения для ограничительных линий уровня;

Рисунок 8 – Панель «Уровень»
Рабочая область, в которой отображается путеизмерительная лента,
занимает центральную часть окна.
Информационный указатель – горизонтальная линия в рабочей области
главного окна, установленная в текущую позицию ленты;
Полоса прокрутки для перемещения по ленте – находится справа от
рабочей области и содержит кнопки управления перемещением ленты, полосу прокрутки
ленты (Рисунок 4);
Список дат – находится в нижней части рабочей области и содержит все
даты проездов текущего файла (Рисунок 4);
Список меток 2 (меток привязки) – находится в нижней части рабочей
области и содержит все метки привязки (метки, указывающие на определенный
контролируемый путь), которые оператор ставил во время работы на пути (Рисунок 4);
Список отступлений – находится в нижней части рабочей области и
содержит все отступления, выявленные в ходе автоматизированной расшифровки
параметров пути (Рисунок 4);
Строка статуса – находится в нижней части главного окна, служит для
вывода сообщений о текущей странице и о свойствах участка в том месте
путеизмерительной ленты, где установлен информационный указатель (Рисунок 4);
Контекстное меню – появляется при нажатии на правую кнопку мыши в
пределах рабочей области и содержит опции для работы с участками путеизмерительной
ленты (Рисунок 9);
Остальные элементы программы будут описаны в соответствующих разделах.
8
| Page 9 |
Программное обеспечение обработки данных тележки путеизмерительной WayMeter
Руководство пользователя

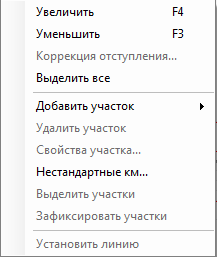
Рисунок 9 – Контекстное меню
3.3
Функции главного меню программы
Пункты главного меню:

Файл

Правка
Редактирование активной ленты

Вид
Настройки отображения элементов программы

Паспорт
Работа с базой паспортных данных

Ведомости
Формирование и просмотр ведомостей и выходных форм

Сервис
Дополнительные функции программы

Окна
Управление окнами путеизмерительных лент

?
Справочная информация о программе

Пункты меню «Файл»:

Открыть файл…
Открытие файла

Чтение данных ПТ-7МК ТВЕМА Чтение данных и работа с тележкой ПТ-7МК новой

(новая модель)…
модели

Чтение данных ПТ-7МК ТВЕМА Чтение данных и работа с тележкой ПТ-7МК старой

(старая модель)…
модели

Чтение данных ПТ-7МК-01 РПМ…
Чтение данных и работа с тележкой ПТ-7МК-01

Сохранить
Сохранение активной ленты

Сохранить как…
Сохранение активной ленты с указанием названия

файла

Сохранить все
Сохранение всех открытых файлов

Расшифровать
Расшифровка активной ленты

Пометить данные как архивные
Пометка данных активной ленты как архивных

Выход
Выход из программы

9











































































































































| Page 10 |
Программное обеспечение обработки данных тележки путеизмерительной
Руководство пользователя
Пункты меню «Правка»:

Выделить все

Очистить все

Режим рисования нулевой линии

Реверс

Коррекция координат…

Коррекция привязки…

Пункты меню «Вид»:

Таблицы навигаторы

Масштаб уровня →

Масштаб шаблона →

Огр. линии уровня →

Огр. линии шаблона →

Установить параметры →

Видимость сетки

Пункты меню «Паспорт»:

Административная структура…

Контролируемые пути…

Станции/Направления…

Прочитать данные из БД

Прочитать только админ. данные из

БД

WayMeter

Выделение всей области активной ленты

Очистка активной ленты от всех данных

Включение/выключение режима рисования нулевой

линии для уровня или шаблона

Выполнение реверса на участке

Открытие окна корректировки записи координат

Открытие окна корректировки меток привязки

(меток 2)

Включение/выключение
видимости
таблиц-

навигаторов для всех лент

Установка масштаба уровня для всех лент (1:5, 1:4,

1:2, 1:1)

Установка масштаба шаблона для всех лент (1:2,

1:1, 2:1)

Включение/выключение видимости ограничитель-

ных линий уровня

Выбор типа ограничительных линий шаблона

Выбор параметров масштаба по аналогии с

путеизмерительными вагонами ЦНИИ-2 и КВЛ-П

Включение/выключение видимости сетки для всех

лент

Открытие окна редактирования административной

структуры

Открытие окна редактирования меток пути и

объектов

Открытие
окна
редактирования
станций/

направлений

Считывание данных из БД на активную ленту

Считывание административных данных из БД на

активную ленту
























































































































10
| Page 11 |
Программное обеспечение обработки данных тележки путеизмерительной
Пункты меню «Ведомости»:
Рассчитать контрольный участок…
Портативный персональный компьютер
обладающее широкими функциональными возможностями (например, смартфон, КПК, планшет).
Руководство пользователя

Записать данные в БД…

Экспорт в PPC…

Очистить БПД

Печать…

Печать меток привязки…

Настройка сопровождений

Отступлений…

Корректировок…

Дефектов (ПУ28)…

ПУ32…

ПУ32 по выделенному участку…

Сводная ПУ32…

Отступления 2 ст.

Отступления 2 к 3

Отступления 3 ст.

Отступления 4 ст.

Статистика…


1


WayMeter

Занесение данных с ленты в БПД

Экспортирование
БПД
в
портативный

персональный компьютер1

Очистка всей базы целиком

Открытие окна указания данных БПД, а затем окна

просмотра
и
печати,
которое
позволяет

предварительно
просмотреть
документ,

экспортировать его в различные форматы или

напечатать

Открытие окна просмотра и печати меток привязки

путей,
которое
позволяет
предварительно

просмотреть документ

Открытие окна настройки сопровождения для

отображения информации о околотках путевых

частей, добавления и удаления

Открытие окна таблицы отступлений

Открытие окна таблицы корректировок

Открытие окна таблицы дефектов

Формирование ведомости ПУ32

Формирование ведомости ПУ32 по выделенному

участку путеизмерительной ленты

Формирование ведомости ПУ32 по выбранным в

диалоге файлам проездов

Открытие окна ведомости отступлений 2 степени

Открытие окна ведомости отступлений 2 степени,

близких к 3 степени

Открытие окна ведомости отступлений 3 степени

Открытие окна ведомости отступлений 4 степени с

ограничением скорости

Формирование
ведомости
статистических


характеристик

Открытие ведомости результатов проезда по

выделенному на путеизмерительной ленте участку

– это переносное/носимое вычислительное устройство,












































































































11
| Page 12 |
Программное обеспечение обработки данных тележки путеизмерительной
Пункты меню «Печать»
путеизмерительного вагона. Масштабные коэффициенты уровня и шаблона при этом не
Руководство пользователя
Пункты меню «Сервис»:

Создать ленту…

Объединить ленты…

Объединить файлы…

Метраж…

Печать проездов...

Данные проезда…

Экспорт в АСДП…

Настройки…

Сопровождение…

ШК тележек…

Пункты меню «Печать»:

Печать выделенного…

Просмотр печати выделенного…

Просмотр печати по км…

Печать по км…

Страница печати…

Примечание –

учитываются.

WayMeter

Создание ленты по меткам и датам активной ленты

Открытие окна объединения открытых лент

Открытие окна объединения лент из различных

файлов, находящихся в одной директории

Открытие окна установки шага текущего проезда

Выбор файлов для объединения в одну ленту и

последующего вывода на печать без открытия в

программе WayMeter

Открытие окна указания данных оператора, номера

и типа тележки

Открытие окна экспорта данных в АСПД для

активной ленты

Настройки программы

Открытие окна настройки сопровождения проезда

для отображения информации о околотках путевых

частей, добавления и удаления

Открытие окна установки шага координаты тележек

Открытие
окна
печати
выделенного
на

путеизмерительной ленте участка

Открытие окна
просмотра
выделенного
на

путеизмерительной ленте участка

Открытие
окна
просмотра
участков

путеизмерительной
ленты
по
километровым

отметкам

Открытие окна печати участков путеизмерительной

ленты по километровым отметкам

Открытие окна настройки страницы печати

распространяются на печать ленты в формате

































































































12
| Page 13 |
Программное обеспечение обработки данных тележки путеизмерительной WayMeter
Руководство пользователя

Пункты меню «ЕКАСУИ»:

Открыть файл…
Открытие файла

Привязка путей
Режим загрузки данных на ленту

Загрузить все данные
Загрузка данных на путеизмерительную ленту

Экспорт проезда
Экспорт расшифрованного проезда

Установка пакета паспорта…
Ручной режим установки пакета

Пункты меню «Окна»:

Каскад
Расположение окон путеизмерительной ленты

каскадом

Вертикально
Расположение окон путеизмерительной ленты

вертикально

Горизонтально
Расположение окон путеизмерительной ленты

горизонтально

Закрыть все окна
Закрытие всех окон путеизмерительной ленты без

выхода из программы WayMeter

Пункты меню «?»:

Помощь…
Открытие справки к программе

Конфигурация программы…
Отображение текущей конфигурации программы

О программе…

3.4
Считывание данных из электронного блока

Перед пуском процесса считывания данных необходимо убедиться в том, что

электронный блок тележки подключен к компьютеру через один из последовательных

портов и готов к работе (т.е. включен тумблер питания, аккумуляторная батарея не

нуждается в подзарядке). Подключение устройства необходимо проводить при

выключенном компьютере.

Для запуска процесса считывания необходимо выбрать один из следующих

подпунктов пункта «Файл» главного меню:

«Чтение данных ПТ-7МК ТВЕМА (новая модель)…»;

«Чтение данных ПТ-7МК ТВЕМА (старая модель)…»;

«Чтение данных ПТ-7МК-01 РПМ…».

Далее подобный выбор будет обозначаться следующим образом: «Файл» →

«Чтение данных ПТ-7МК…», где сначала следует пункт главного меню, а затем подпункты

уточняющих меню.

13


























































































| Page 14 |
Программное обеспечение обработки данных тележки путеизмерительной WayMeter
Руководство пользователя

При выборе любого подпункта считывания данных с тележек появится окно
(Рисунок 10) с возможность указания номера тележки (для использования шага,
установленного на данной тележке) из выпадающего списка либо использования шага
тележки по умолчанию.
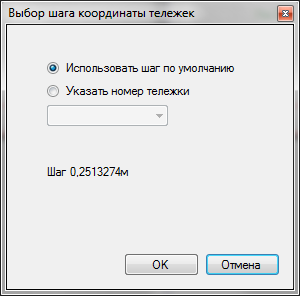
Рисунок 10 – Окно выбора номера тележки
Далее появится окно «Загрузка данных из устройства» (Рисунок 11).
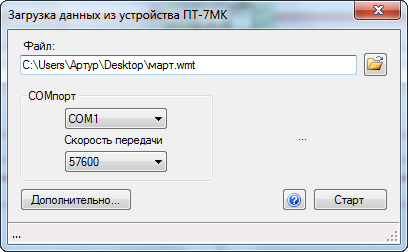
Рисунок 11 – Окно загрузки данных из устройства
Далее необходимо указать номер порта подключения устройства и скорость

работы в выпадающих списках, щелкнув мышью на кнопку
. В текстовом поле
необходимо вручную указать полное название файла с расширением «.wmt», куда
следует записать данные. Также предусмотрена возможность использования

стандартного диалога сохранения (Рисунок 12) при нажатии на иконку
.
ВНИМАНИЕ! При указании названия файла вручную, папка должна существовать
на диске, иначе кнопка «Старт» не активизируется.
Для запуска процесса считывания данных из памяти устройства следует нажать
кнопку «Пуск». В случае если считывание не происходит необходимо убедиться в
правильности номера порта, после чего выбрать другую скорость передачи данных.
14
| Page 15 |
Программное обеспечение обработки данных тележки путеизмерительной WayMeter
Руководство пользователя

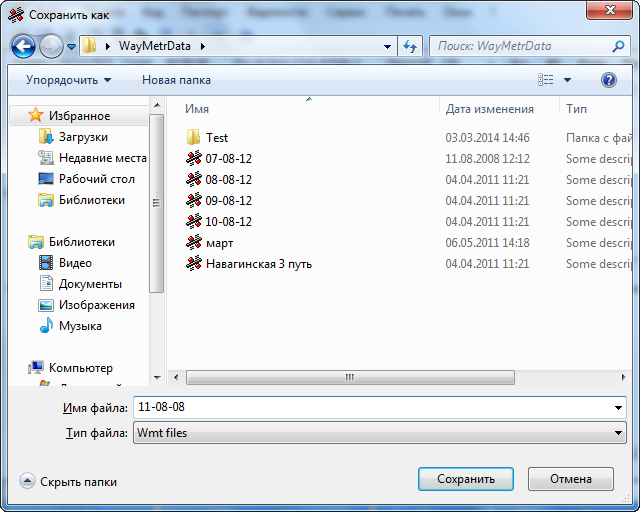
Рисунок 12 – Сохранение файла данных
Процесс считывания информации с устройства может занимать несколько минут и
сопровождается информацией о количестве считанных байт. Эта информация не
является значимой для пользователя и служит только для уведомления об успешном
ходе процесса. Во избежание получения некорректной информации, пользователю
запрещено прерывание запущенного процесса считывания данных.
После завершения процесса считывания данных из электронного блока следует
закрыть окно «Загрузка данных из устройства».
3.5
Форматирование памяти электронного блока
Перед запуском процесса форматирования памяти необходимо убедиться в том,
что электронный блок тележки подключен к компьютеру через один из последовательных
портов и готов к работе (т.е. включен тумблер питания, аккумуляторная батарея не
нуждается в подзарядке). Подключение устройства необходимо проводить при
выключенном компьютере.
Необходимо открыть окно загрузки данных из устройства (п. 3.4, Рисунок 11), в
котором следует указать номер порта подключения устройства и скорость работы в

выпадающих списках, щелкнув мышью на кнопку
.
Для запуска процесса форматирования памяти устройства необходимо нажать
кнопку «Дополнительно…» в окне «Загрузка данных из устройства». В новом окне
«Дополнительные функции» (Рисунок 13) следует выбрать щелчком мыши позицию
«Отформатировать устройство» и нажать кнопку «ОК».
15
| Page 16 |
Программное обеспечение обработки данных тележки путеизмерительной WayMeter
Руководство пользователя

Выводится предупреждающее окно с предложением подтвердить или отказаться
от этого действия (Рисунок 14).
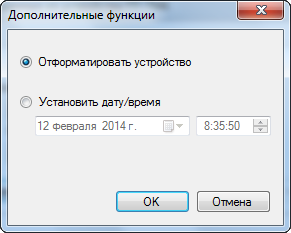
Рисунок 13 – Окно дополнительных функций

Рисунок 14 – Окно предупреждения
Для отказа от форматирования следует нажать кнопку «Отмена», для
продолжения - нажать кнопку «ОК», при этом в нижней части окна «Загрузка данных из
устройства» (Рисунок 11) будет отображаться ход форматирования.
Процесс форматирования памяти устройства может занимать несколько минут.
Во избежание неполного или некорректного форматирования, пользователю не
предоставляются легальные способы прерывания запущенного процесса.
По окончании процесса форматирования памяти устройства закройте окно
«Загрузка данных из устройства».
3.6
Установка даты/времени
Во избежание несанкционированного изменения установленной в программе даты
и времени доступ к этой функции осуществляется только по паролю. Пароль
представляет собой любой набор символов (не менее четырех).
Перед изменением настроек даты и времени необходимо убедиться в том, что
электронный блок тележки подключен к компьютеру через один из последовательных
портов и готов к работе (т.е. включен тумблер питания, аккумуляторная батарея не
нуждается в подзарядке). Подключение устройства необходимо проводить при
выключенном компьютере.
16
| Page 17 |
Программное обеспечение обработки данных тележки путеизмерительной WayMeter
Руководство пользователя

Необходимо открыть окно загрузки данных из устройства (п. 3.4, Рисунок 11).
Далее необходимо указать номер порта подключения устройства и скорость работы в

выпадающих списках, щелкнув мышью на кнопку
.
Для запуска процесса форматирования памяти устройства необходимо нажать
кнопку «Дополнительно…» в окне «Загрузка данных из устройства». Появится окно
«Дополнительные функции» (Рисунок 13) в котором следует выбрать щелчком мыши
позицию «Установить дату/время», установить дату/время щелчком мыши на кнопки-
стрелки и нажать кнопку «ОК».
Откроется окно ввода пароля (Рисунок 15).
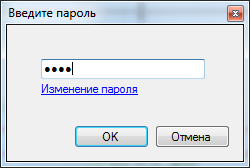
Рисунок 15 – Окно ввода пароля
Если введен неправильный пароль, то появится соответствующее сообщение.
Если пароль верен, то после его подтверждения (кнопка «ОК») начнется
установка даты/времени устройства с отображением хода выполнения в нижней части
окна «Загрузка данных из устройства».
ВНИМАНИЕ! Изначально установленный пароль «tvema» (без кавычек)
рекомендуется изменить при первом запуске программы!
Для изменения пароля необходимо нажать на ссылку «Изменение пароля» в окне
ввода пароля (Рисунок 15) предварительно указав текущий пароль. Откроется окно
«Изменение пароля» (Рисунок 16). В текстовые поля окна необходимо ввести новый
пароль (дважды) после чего нажать кнопку «Изменить». Если сочетание символов,
введенное в поля, различается, программа не даст изменить текущий пароль и покажет
соответствующее предупреждение.
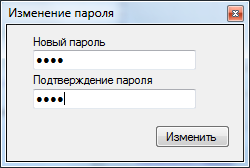
Рисунок 16 – Окно изменения пароля
17
| Page 18 |
Программное обеспечение обработки данных тележки путеизмерительной WayMeter
Руководство пользователя

3.7
Открытие файла данных
Программа работает с файлами формата .wmt. В файлах формата .wmt
содержится
информация,
полученная
при
чтении
информации
с
блока
путеизмерительной тележки, а также дополнительные данные, в том случае, если с
файлом уже работали в программе WayMeter. К дополнительным данным относится
административная структура пути, объекты пути, а если файл подвергался обработке, то
и выявленные отступления.
При чтении файла .wmt, полученного с блока тележки и не обработанного
программой, программа выполняет следующие действия:
корректирование участков реверса. Все непрерывные участки реверса,
разделенные метками привязки «переворачиваются», т.е. распределяются по ходу
возрастания километров;
добавление объектов «Стрелка» в местах, где оператор устанавливал метку
«Стрелочный перевод»;
фильтрация измерительных сигналов уровня и шаблона для подавления
случайных помех;
проверка наличия отрицательных координат, при обнаружении которых
открывается окно «Коррекция координат» (Рисунок 31).
Для открытия файла данных необходимо выбрать пункт меню «Файл» →

«Открыть» или нажать кнопку
на панели инструментов.
В появившемся стандартном диалоговом окне открытия файла (Рисунок 17)
необходимо указать имя нужного файла и нажать кнопку «Открыть».
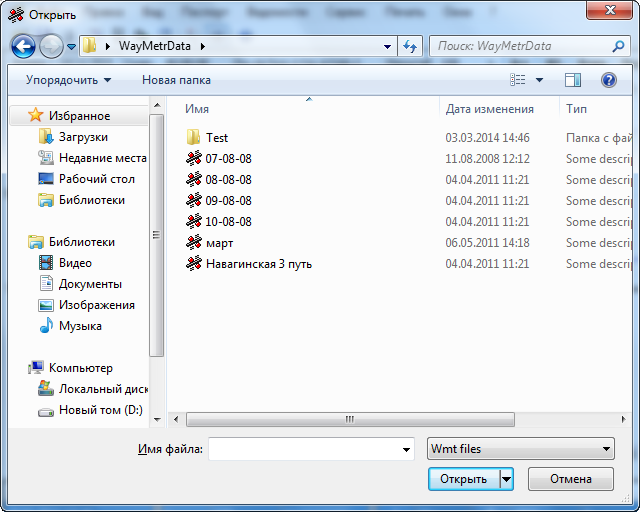
Рисунок 17 – Окно открытия файла данных
18
| Page 19 |
Программное обеспечение обработки данных тележки путеизмерительной WayMeter
Руководство пользователя

Открытие файла данных сопровождается появлением окна загрузки, в котором
индикатор процесса отражает статус загрузки (Рисунок 18).
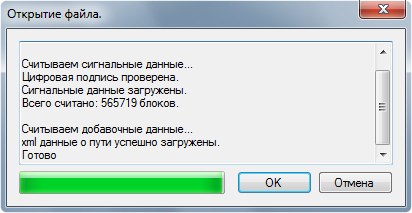
Рисунок 18 – Окно процесса загрузки файла
Для открытия файла необходимо нажать кнопку «ОК».
Если свойства пути не заданы (не загружены добавочные данные), то будут
приняты значения «по умолчанию», часть значений зависит от конфигурации программы:
установленная скорость (пасс./груз.) – в зависимости от конфигурации;
норма ширины колеи – в зависимости от конфигурации;
возвышение – 0 мм;
шпалы – новые (после 1996 г.в.);
боковой износ – 0 мм;
мост/тоннель – нет.
Конфигурацию программы можно посмотреть в пункте меню «?» →
«Конфигурация программы» (Рисунок 19).

Рисунок 19 – Окно текущей конфигурации программы
После открытия файла возможны просмотр и печать путеизмерительной ленты.
В заголовке окна путеизмерительной ленты отображается имя открытого файла.
Работа со свойствами участка пути описана в п. 3.10.
19
| Page 20 |
Программное обеспечение обработки данных тележки путеизмерительной WayMeter
Руководство пользователя

3.8
Создание и работа с путеизмерительной лентой
3.8.1 Создание новой путеизмерительной ленты по текущей ленте
Программа позволяет создавать новую путеизмерительную ленту по текущей
ленте, кроме того доступны возможности создания ленты по меткам координат и по
меткам дат.
Для создания ленты по меткам необходимо выбрать пункт меню «Сервис» →
«Создать ленту...», откроется окно «Создание ленты» (Рисунок 20). В окне следует
выбрать тип меток, по которым будет создана лента – метки дат или метки привязки. Из
списка «Текущие записи» с помощью кнопки «>» необходимо перенести записи, которые
попадут на новую ленту в поле «Новая лента» в правой части окна. Порядок записей на
новой ленте можно поменять кнопками «\/», «/\». Удаление лишней отметки из поля
«Новая лента» осуществляется с помощью кнопки «<». Для создания новой ленты
необходимо нажать кнопку «ОК».
После создания ленты откроется окно с новой лентой. Для сохранения ленты
следует воспользоваться меню «Файл» → «Сохранить».
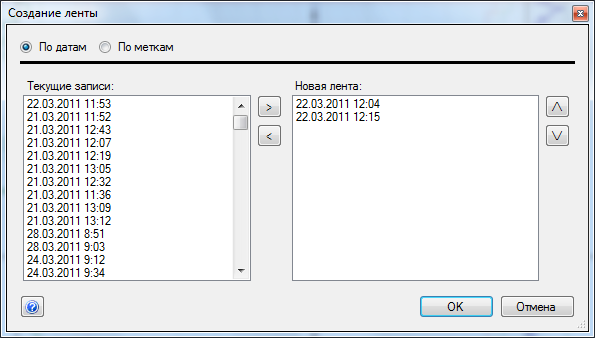
Рисунок 20 – Окно создания ленты
3.8.2 Объединение путеизмерительных лент
Программа WayMeter позволяет объединять открытые для просмотра в
программе ленты.
Для объединения лент необходимо выбрать пункт меню «Сервис» →
«Объединить ленты…», откроется окно «Объединение лент» (Рисунок 21).
20
| Page 21 |
Программное обеспечение обработки данных тележки путеизмерительной WayMeter
Руководство пользователя

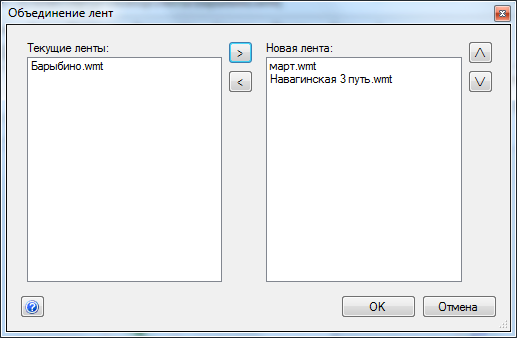
Рисунок 21 – Окно объединения путеизмерительных лент
В окне из списка текущих лент с помощью кнопки «>» необходимо перенести
ленты, которые попадут на новую, объединенную ленту в правую колонку окна. Порядок
записей на новой ленте можно поменять кнопками «\/», «/\». Удаление лишней отметки из
колонки «Новая лента» осуществляется с помощью кнопки «<». Для создания новой
ленты необходимо нажать кнопку «ОК».
После объединения лент новая лента останется непроанализированной, если
хотя бы одна из ее составляющих будет не проанализирована.
3.8.3 Объединение файлов путеизмерительных лент
В программе WayMeter предусмотрена возможность объединять не только
одновременно открытые для просмотра в программе ленты, но и объединять файлы с
путеизмерительными лентами в формате .wmt в один. Для объединения двух и более
файлов лент в один необходимо выбрать пункт меню «Сервис» → «Объединить
файлы…», откроется окно выбора директории (Рисунок 22).
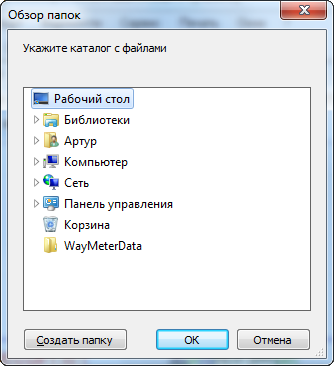
Рисунок 22 – Окно выбора директории
21
| Page 22 |
Программное обеспечение обработки данных тележки путеизмерительной WayMeter
Руководство пользователя

После выбора папки с базой файлов в формате .wmt необходимо нажать кнопку
«ОК». Откроется новое окно «Объединение лент» (Рисунок 23). В появившемся списке
следует выбрать необходимые файлы в формате .wmt для объединения их в одну
путеизмерительную ленту. Позиции в списке размещены в соответствии с алфавитным
или цифровым порядком. Для изменения порядка лент при объединении файлов
необходимо переименовать файлы в выбранной директории.
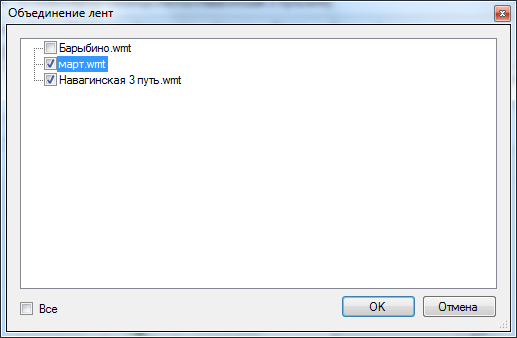
Рисунок 23 – Окно объединения файлов путеизмерительных лент
3.9
Просмотр путеизмерительной ленты
После открытия файла в окне путеизмерительной ленты появляется изображение
ленты в виде двух графиков – ширины колеи и уровня (Рисунок 4). Свойства пути такие
как: возвышения (отводы возвышений), нормы ширины колеи (отводы ширины колеи),
установленные скорости, старые шпалы, мосты/тоннели, отображаются условными
обозначениями (Рисунок 24).
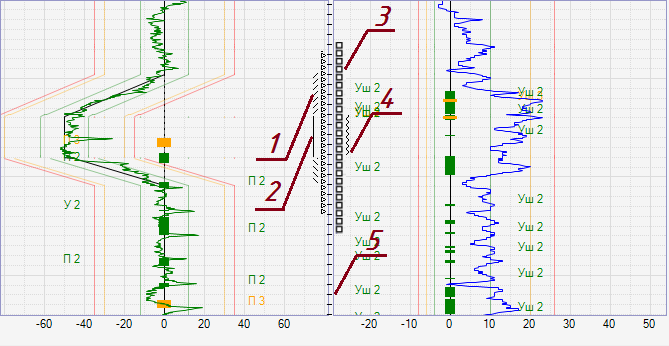
1 – отводы возвышения (переходные кривые); 2 – возвышение (круговая кривая);
3 – мост/тоннель; 4 – участок бокового износа;
5 – участок со старыми или деревянными шпалами
Рисунок 24 – Окно путеизмерительной ленты
22
| Page 23 |
Программное обеспечение обработки данных тележки путеизмерительной WayMeter
Руководство пользователя

3.9.1 Управление информационным указателем
В панелях «Координата», «Шаблон» и «Уровень» выводятся значения
соответствующих величин в позиции ленты, на которую указывает информационный
указатель – горизонтальная поперечная линия (Рисунок 25).
Значение координаты подсвечивается зеленым цветом в том случае, если в
позиции информационного указателя был включен реверс.
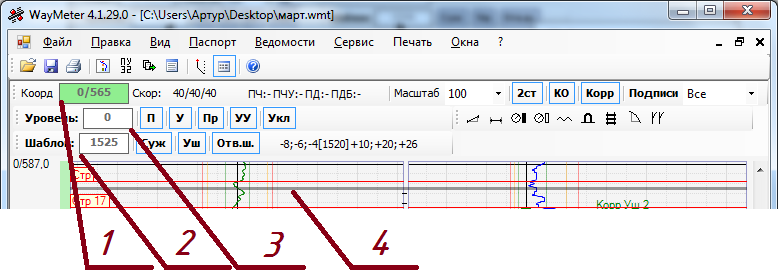
1 – значение координаты км/м; 2 – значение шаблона;
3 – значение уровня; 4 – информационный указатель
Рисунок 25 – Панель
Информационный указатель можно установить в любое место путеизмерительной
ленты простым щелчком мыши или клавишами-стрелками вверх/вниз (Up/Down). При
использовании клавишей-стрелок с нажатой клавишей Shift информационный указатель
будет перемещаться не на один отсчет данных, а сразу на несколько (шагами).
3.9.2 Прокрутка (скроллинг) ленты
Перемещение ленты вверх и вниз осуществляется вращением колесика мыши,
клавишами PageUp (на страницу вверх), PageDown (на страницу вниз), Home (в начало),
End (в конец) или с помощью полосы прокрутки (Рисунок 4).
Для использования полосы прокрутки ленты на панели инструментов управления
надо установить курсор мыши на ползунок полосы прокрутки и, удерживая нажатой левую
кнопку, перемещать мышь вверх или вниз, или воспользоваться кнопками со стрелками.
3.9.3 Масштабирование ленты
Масштабирование ленты по метровой координате (Рисунок 26) осуществляется
нажатием клавиш F3/F4.Также можно воспользоваться пунктами контекстного меню
(Рисунок 9) или выпадающим списком на панели инструментов (Рисунок 3, Рисунок 5).
Для установки масштаба по оси х (двойной или одинарный) используйте пункты главного
меню «Вид» → «Масштаб уровня» → «…» и «Вид» → «Масштаб шаблона» → «…».
23
| Page 24 |
Программное обеспечение обработки данных тележки путеизмерительной WayMeter
Руководство пользователя

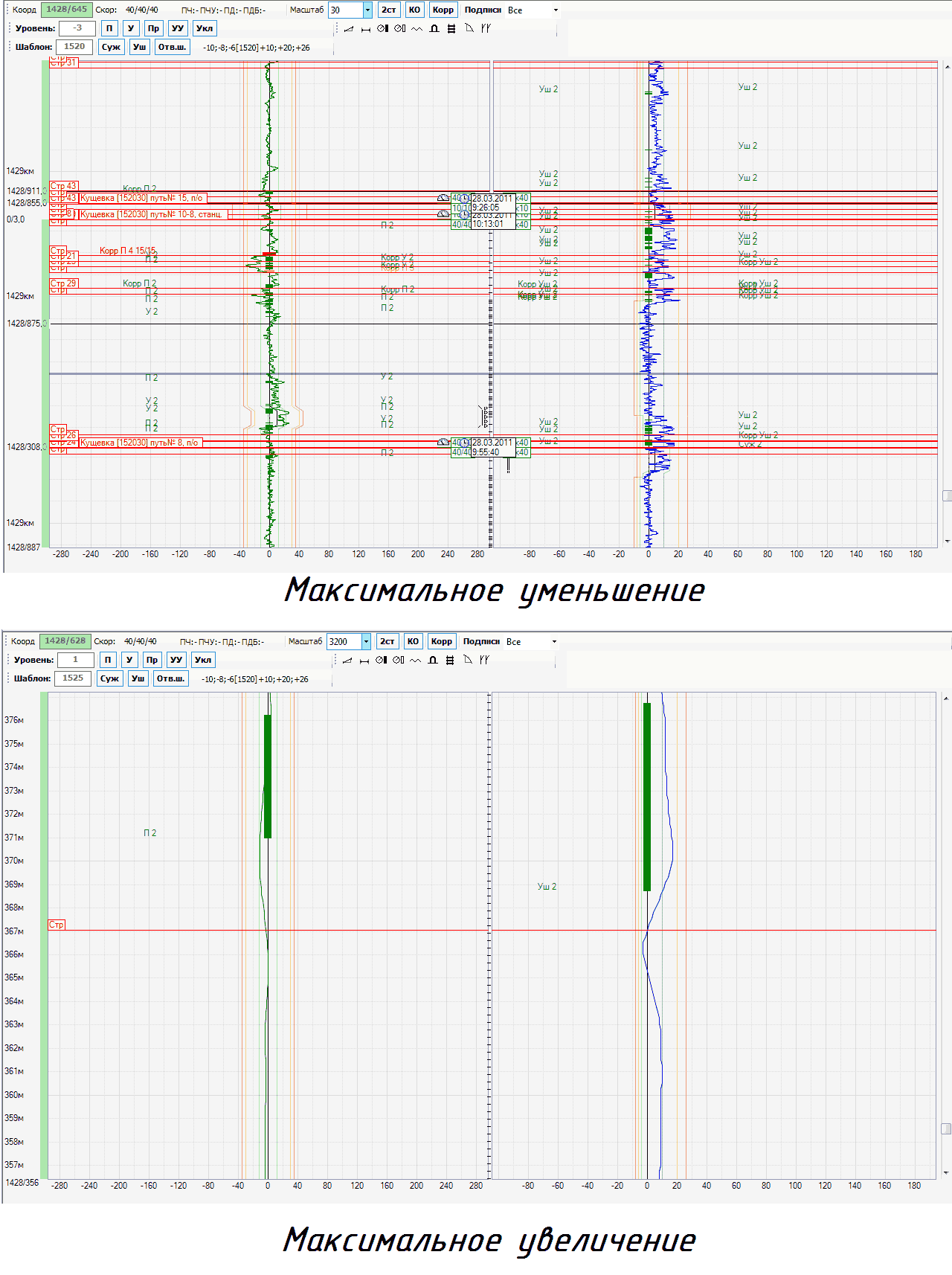
Рисунок 26 – Масштабирование ленты
24
| Page 25 |
Программное обеспечение обработки данных тележки путеизмерительной WayMeter
Руководство пользователя

3.9.4 Функции контекстного меню
Контекстное меню (Рисунок 27) открывается на путеизмерительной ленте.
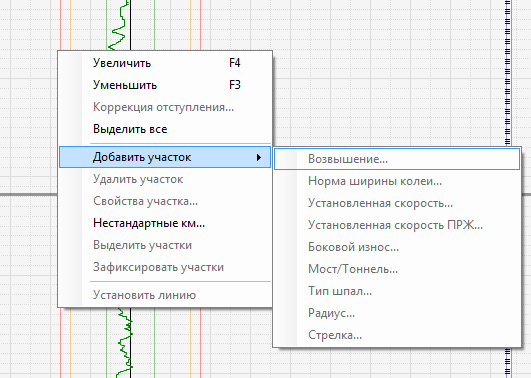
Рисунок 27 – Вид контекстного меню
Назначение пунктов меню:

Увеличить
Увеличение масштаба дистанции на ленте

Уменьшить
Уменьшение масштаба дистанции на ленте

Коррекция отступления…
Открытие окна корректировки одного отступления или

нескольких отступлений сразу. Пункт активен только при

указанном
курсором
мыши
отступлении,
или
при

выделенной области ленты, куда попадают отступления

Выделить все
Выделение путеизмерительной ленты целиком

Добавить участок
Открытие подменю для добавления различных участков на

ленту. Данный пункт активен только при выделенной

области ленты

Удалить участок
Удаление участка, обозначение которого указано курсором

мыши

Свойства участка
Открытие окна для изменения свойств участка, обозначение

которого указано курсором мыши

Нестандартные км…
Открытие окна с отображением нестандартных километров

для выделенного участка на измерительной ленте

25
























































| Page 26 |
Программное обеспечение обработки данных тележки путеизмерительной WayMeter
Руководство пользователя


Выделить участки…
Выделение
участка
путеизмерительной
ленты
для

перемещения. Данный пункт активен только при выделенной

области ленты

Зафиксировать участки…
Фиксирование выделенных участков после их перемещения

на новое место

Установить линию
Создание участков уровня или шаблона на ленте по

нарисованной линии

3.9.4.1 Нестандартные километры

При ручном добавлении паспортных данных в программе необходимо указывать

несуществующие и нестандартные километры. Для несуществующих километров в

программе принято указывать нулевую длину, а для нестандартных реальную

физическую длину. Установка выполняется в контекстном меню ленты (Рисунок 29).

Перед открытием меню необходимо установить курсор (Рисунок 28) на участок пути

(метки 2), для которого будет выполняться настройка.


Рисунок 28 – Выделение нестандартных километров


26















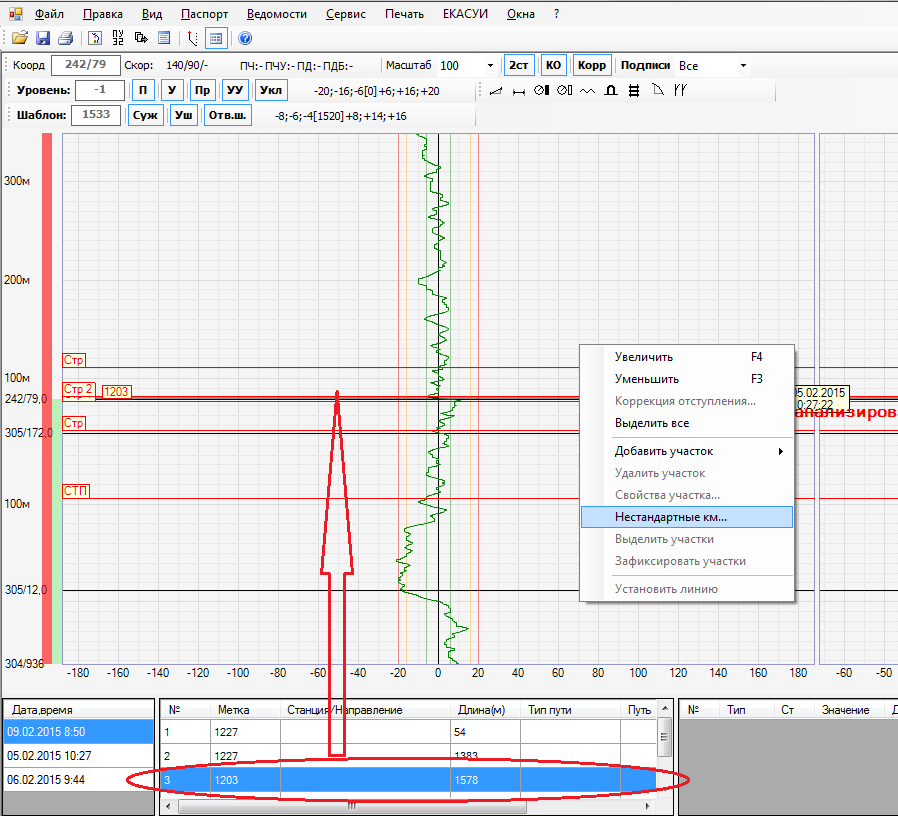
| Page 27 |
Программное обеспечение обработки данных тележки путеизмерительной WayMeter
Руководство пользователя

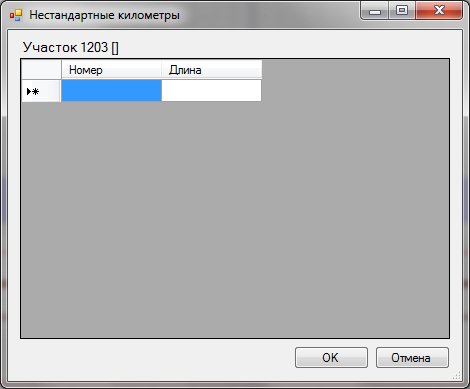
Рисунок 29 – Окно внесения нестандартных километров
Если координата с учетом введенных нестандартных и несуществующих.
километров некорректная, т.е. не существует, то программа ее автоматически
корректирует.
3.9.5 Отображение элементов рабочей области
Масштабная сетка (Сетка) служит для примерной оценки характера графиков
ширины колеи и уровня. Шаг сетки меняется в зависимости от масштабов.
Метки 1 – метки, которые ставил оператор во время работы для кодирования
неисправностей верхнего строения пути. Они отображаются синей горизонтальной
линией и числовым значением метки справа (Рисунок 30).
Метки 2 – метки привязки, указывающие на конкретный контролируемый путь,
которые оператор ставил во время работы. Метка привязки отображается красной
горизонтальной линией и названием контролируемого пути, которому она соответствует.
Если не существует соответствия между числовым значением метки и контролируемым
путем (п. 3.11.1), то отображается только числовое значение (Рисунок 30).
ВНИМАНИЕ! Служебные метки «Снятие тележки с пути» (значение = 1) и
«Стрелка» (значение = 2) отображаются аналогичным образом с соответствующими
подписями.
Коррекции координаты (Корр.) обозначают то место на ленте, где оператор
корректировал текущее значение координаты. Они отображаются записью вида км/м на
метровой шкале (Рисунок 30).
27
| Page 28 |
Программное обеспечение обработки данных тележки путеизмерительной WayMeter
Руководство пользователя

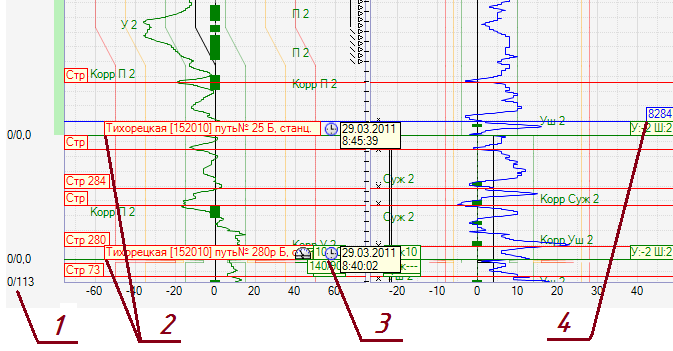
1 – коррекция координаты; 2 – метка 2 (метка привязки);
3 – запись даты/времени; 4 – метка 1 (метка дефектов)
Рисунок 30 – Коррекция координат
3.9.6 Работа со списком дат
Список дат находится в нижней части рабочей области и содержит все даты
проездов текущего файла. Чтобы перейти в место на ленте, соответствующее какой-либо
дате, необходимо произвести двойной щелчок мышью на выбранной строке списка. Для
установки видимости списка следует использовать пункт главного меню «Вид» →
«Таблицы-навигаторы».
3.9.7 Работа со списком меток 2
Список меток 2 (меток привязки) содержит все метки привязки (метки,
указывающие на определенный контролируемый путь), которые оператор ставил во
время работы на пути. Для быстрого перехода в место на ленте, определенного
какой-либо меткой привязки, необходимо дважды щелкнуть мышью на соответствующей
строке списка. Для установки видимости таблиц списка следует использовать пункт
главного меню «Вид» → «Таблицы-навигаторы».
3.9.8 Реверс
Функция реверса участка пути бывает необходима, если оператор, например,
забыл выключить реверс при движении по возрастанию километров. На
путеизмерительной ленте это будет выглядеть неправильно. Реверс может выполняться
только на участке между метками 2, для этого необходимо использовать пункт главного
28
| Page 29 |
Программное обеспечение обработки данных тележки путеизмерительной WayMeter
Руководство пользователя

меню «Правка» → «Реверс участка» предварительно выбрав в таблице путей в нижней
части экрана необходимую метку2 для реверса или установив курсор ленты на участке.
3.9.9 Корректировка координат
Программа позволяет откорректировать записи координат, хранящиеся в файле
.wmt, и используемые для получения координаты ленты. Для открытия окна
корректировки записей координат служит меню «Правка» → «Коррекция координат…».
В окне корректировки координат (Рисунок 31) отображается таблица со списком
участков ленты, на которых координата меняется последовательно, а также
путеизмерительная лента.
В таблице предусмотрена возможность изменить значение координаты начала
выделенного участка (кнопка «Изменить») или добавить новую запись внутри координаты
(кнопка «Добавить»). При добавлении новой записи необходимо не только ввести
значение координаты, но и указать дистанцию в метрах от начала участка, где будет
располагаться запись. Кнопка «Auto» активна только тогда, когда на ленте обнаружены
отрицательные координаты. При нажатии на кнопку программа корректирует участки с
отрицательными координатами таким образом, чтобы координата начала или конца (в
зависимости от реверса) участка установилась в ноль.
Координату можно также откорректировать прямо на ленте. Для этого необходимо
установить указатель ленты в нужную позицию и нажать кнопку «Коррекция…». В том
случае, если в выделенном участке окажется метка коррекции координаты, будет
изменено значение координаты метки. В том случае, если в выделенном участке метки
коррекции координаты не окажется, новая метка будет создана автоматически.
Кнопки «+» и «–» позволяют изменить масштаб ленты.
При выделении строки в таблице указатель ленты перемещается в
соответствующую позицию.
29
| Page 30 |
Программное обеспечение обработки данных тележки путеизмерительной WayMeter
Руководство пользователя

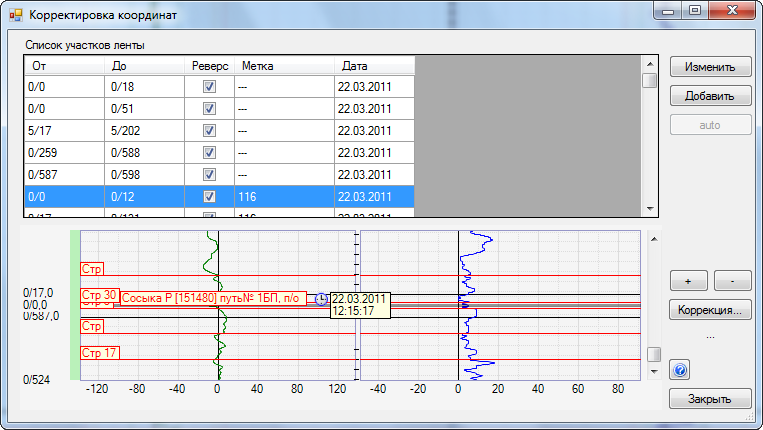
Рисунок 31 – Окно корректировки записей координат
Окно корректировки координат открывается также при загрузке данных из файла в
случае, если были обнаружены отрицательные значения координат. Файл с
отрицательными значениями координат можно открыть только после выполнения
корректировки координат.
При отображении таблицы списка участков существует разница между участками
реверса в файлах только загруженных с тележки и в файлах, уже открываемых
программой. В файлах только загруженных с тележки координаты участка реверса
обозначаются сверху вниз, аналогично направлению движения тележки. В файлах уже
открываемых
программой
участки
реверса
переворачиваются
и
координаты
обозначаются снизу вверх.
3.9.10 Коррекция привязки
Программа позволяет откорректировать метки привязки пути, хранящиеся в
файле .wmt. Для открытия окна корректировки меток привязки служит меню
«Правка» → «Коррекция привязки…».
В окне корректировки привязки (Рисунок 32) отображается таблица со списком
меток ленты, а также путеизмерительная лента.
В таблице предусмотрена возможность изменить значение номера метки привязки
выделенного участка (кнопка «Изменить») или добавить новую запись внутри координаты
(кнопка «Добавить»).
Кнопки «+» и «–» позволяют изменить масштаб ленты.
30
| Page 31 |
Программное обеспечение обработки данных тележки путеизмерительной WayMeter
Руководство пользователя

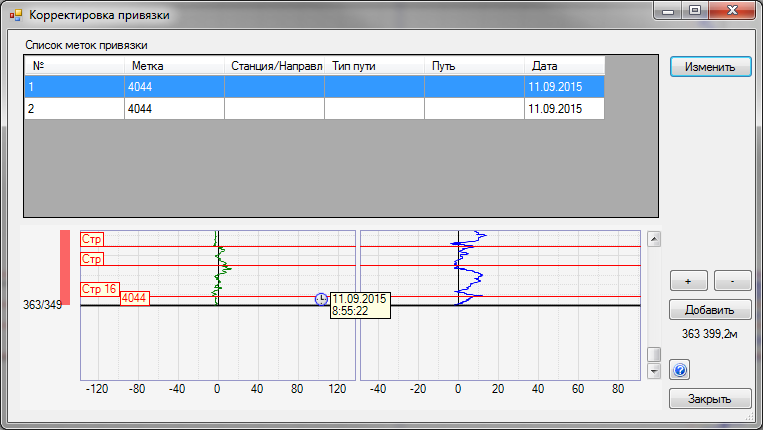
Рисунок 32 – Окно корректировки привязки
3.9.11 Работа со списком отступлений
Список отступлений содержит все отступления, выявленные в ходе
автоматизированной расшифровки параметров пути. Чтобы перейти в место на ленте,
соответствующее какому-либо отступлению, необходимо произвести двойной щелчок
мышью на выбранной строке списка.
Возможен и обратный переход. Для просмотра численных значений какого-либо
отступления достаточно щелкнуть левой кнопкой мыши на его отображении на ленте. При
этом в списке отступлений текущая строка будет соответствовать выбранному
отступлению на ленте. Для установки видимости списка необходимо использовать пункт
главного меню «Вид» → «Таблицы-навигаторы».
Для коррекции отступления в списке необходимо выделить соответствующую
строку и нажать клавишу С или нажать правую кнопку мыши, после чего в появившемся
контекстном меню выбрать позицию «Корректировка…» (Рисунок 33).

Рисунок 33 – Список отступлений и выбор строки для корректировки
Подробные указания о корректировке отступлений даны в п. 3.11.8 настоящего
руководства.
3.9.12 Таблица отступлений
Таблица отступлений содержит все отступления, выявленные в ходе
автоматизированной расшифровки параметров пути.
Чтобы просмотреть таблицу отступлений необходимо выбрать пункт «Ведомости»
→ «Отступлений…». Появится окно «Таблица отступлений» (Рисунок 34).
31
| Page 32 |
Программное обеспечение обработки данных тележки путеизмерительной WayMeter
Руководство пользователя

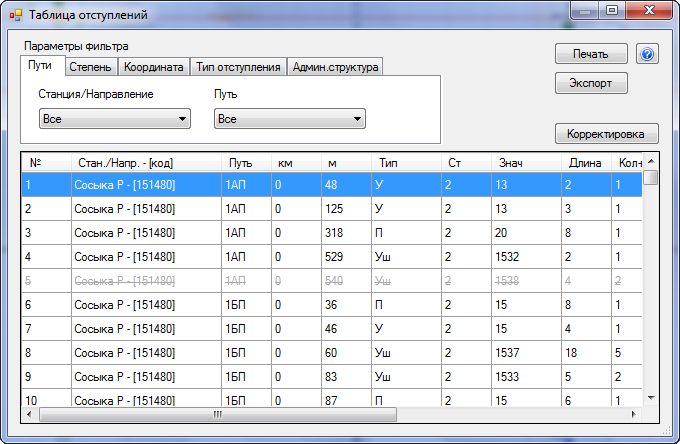
Рисунок 34 – Окно таблицы отступлений
В окне «Таблица отступлений» можно настроить фильтрацию по одному или
нескольким критериям и просмотреть только выбранные отступления. Выбор параметров
фильтрации осуществляется с помощью вкладок в верхнем меню окна «Таблица
отступлений». Для того чтобы задать определенные параметры фильтрации необходимо
включить/отключить
соответствующие
элементы
или
установить
значения
соответствующих полей.
Для корректировки отступлений необходимо выделить соответствующую строку
таблицы и нажать клавишу С или нажать правую кнопку мыши, после чего в контекстном
меню выбрать позицию «Корректировка…».
Для печати таблицы отступлений следует нажать кнопку «Печать».
Кнопка «Экспорт» позволяет экспортировать всю таблицу на лист файла Excel или
в текстовый файл формата .txt. После нажатия на кнопку открывается стандартный
диалог выбора файла экспорта (Рисунок 35).
Экспорт в файлы Excel осуществляется в формате .xls, поддерживаемом версией
Excel2003, с возможным открытием в более поздних версиях программы. В случае если
при экспорте указан уже существующий файл .xls внутри файла создается новый лист
для текущего экспорта.
32
| Page 33 |
Программное обеспечение обработки данных тележки путеизмерительной WayMeter
Руководство пользователя


Рисунок 35 – Окно файла экспорта
Экспорт таблицы в текстовый файл осуществляется в формате CSV (Рисунок 36).
Каждая новая строка – это строка таблицы. Значения отдельных колонок разделяются
разделительным символом – точкой с запятой «;». Такой файл также можно открыть
программой Excel. При открытии в диалоге импорта Excel необходимо указать символ
разделителя «точка с запятой» и тип кодировки «ANSI».
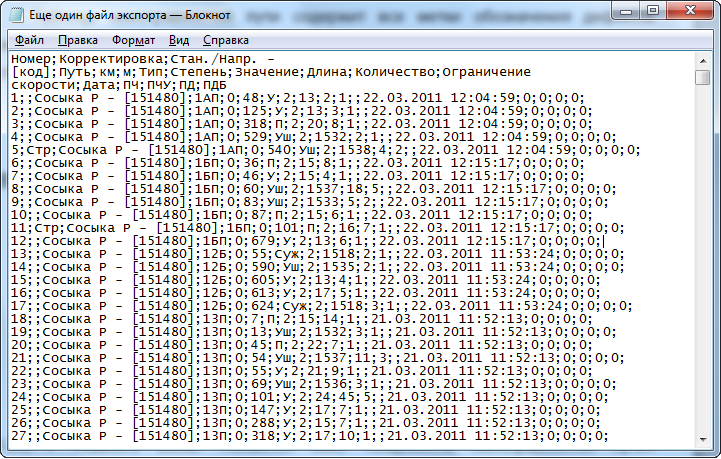
Рисунок 36 – Вид экспортируемой таблицы отступлений в формате CSV (.txt)
3.9.13 Таблица неисправностей пути (ф. ПУ-28)
Таблица неисправностей пути содержит все метки обозначения дефектов
верхнего строения пути, которые оператор делал во время работы с тележкой и состоит
из следующих полей (Метки 1):
33
| Page 34 |
Программное обеспечение обработки данных тележки путеизмерительной WayMeter
Руководство пользователя

дата проверки;
км;
пк;
м;
обнаруженные неисправности (кодовое обозначение, наименование);
элемент верхнего строения пути, на котором выявлен дефект.
Чтобы открыть таблицу Меток 1 надо выбрать пункт «Ведомости» → «Дефектов
(ПУ-28)» главного меню. Появится окно «Ведомость неисправностей пути»
(Рисунок 37).
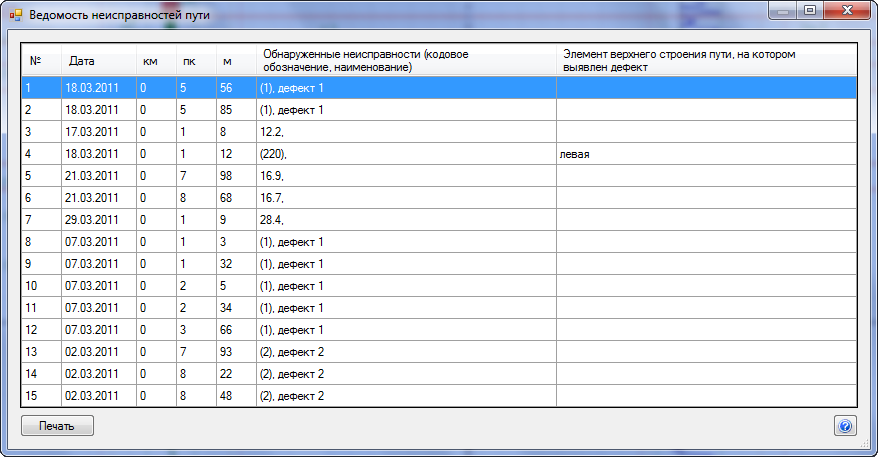
Рисунок 37 – Окно ведомости неисправности пути
3.10 Ведение БПД
В БПД содержится информация об административном делении контролируемых
путей и объектах пути, которая необходима для корректной работы функций
автоматизированной расшифровки параметров пути и формирования выходных форм.
БПД реализована в стандартном формате MS Access (mdb).
При установке программы на другой компьютер или смене ОС, заново вводить
данные
БПД
не
нужно,
достаточно
скопировать
файл
БПД,
который
лежит
по
умолчанию
в
папке
с
программой
(как
правило
C:\Program Files(x86)\TVEMA\WayMeter4\WaysDB\ways.mdb).
3.10.1 Состав БПД
БПД представляет собой набор таблиц, логически связанных друг с другом.
Каждая таблица имеет название и набор полей, значения которых доступны для
редактирования (Таблица 1).
34
| Page 35 |
Программное обеспечение обработки данных тележки путеизмерительной WayMeter
Руководство пользователя

Таблица 1 – Таблицы БПД

Название таблицы БПД
Названия полей
Назначение таблицы

1. Классификатор станций
Код;
Содержит все станции, на

Название
которых
возможна
работа

путеизмерительной тележки

2. Классификатор
Код;
Содержит все перегоны, на

направлений
Название
которых
возможна
работа

путеизмерительной тележки

3. Административная
Направление/Станция;
Содержит
информацию
об

структура
Путь;
административном
делении

ПЧ;
каждого контролируемого пути.

ПЧУ;
В
таблице
описываются

ПД;
участки пути с указанием
начальной
и
конечной

ПДБ;
координаты
и
всех

Нач. км;
административных
единиц,

Нач. м;
начиная от ПДБ и заканчивая

Кон. км;
ПЧ, которые ответственны за

Кон. м
его содержание

4. Контролируемые пути
Метка;
Содержит все контролируемые

Станция/Направление;
пути, которые находятся в зоне

№ пути;
ответственности
данной

Тип пути;
тележки (или оператора).

ПЧ;
В
соответствие метки привязки,
таблице задано четкое

Начало;
которую оператор ставит во

Конец
время работы на пути, с

конкретным
контролируемым

путем

5. Объекты пути
Объект;
Содержит
объекты
пути,

Начало;
соответствующие

Конец;
контролируемым путям

Параметр 1;

Параметр 2

Изначально БПД содержит пустые незаполненные таблицы. Для реализации

полноценных возможностей автоматизированной расшифровки параметров пути и

формирования выходных форм необходимо заполнить таблицы БПД.

3.10.2 Порядок заполнения БПД

Если БПД не заполнена, то ее заполнение следует начать с формирования

таблиц «Классификатор станций» и «Классификатор направлений» (п. 3.10.3).

Далее следует заполнить таблицу «Административная структура» (п. 3.10.4).

В таблице «Контролируемые пути» указывается соответствие значений меток

привязки и путей, по которым будет работать тележка или оператор (п. 3.10.5).

Для каждого контролируемого пути необходимо задать объекты, которые ему

соответствуют, т.е. заполнить таблицу «Объекты пути» (п. 3.10.6).

35


































| Page 36 |
Программное обеспечение обработки данных тележки путеизмерительной WayMeter
Руководство пользователя

Порядок заполнения базы связан с тем, что для создания административной
структуры необходимо наличие в базе записей о станциях/направлениях; для создания
меток привязки необходимо наличие записей о путях (административная структура); для
создания объектов пути необходимо наличие меток привязки.
3.10.3 Редактирование станций и направлений
Для того чтобы отредактировать таблицу станций и направлений необходимо
выбрать пункт «Паспорт» → «Станции/Направления» главного меню. Появится окно
«Редактирование станций и направлений» (Рисунок 38).
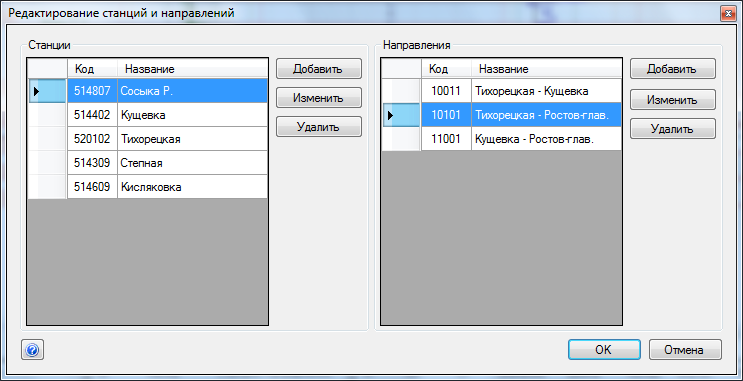
Рисунок 38 – Окно редактирования станций и направлений
Чтобы добавить запись в таблицу станций или направлений следует нажать
кнопку «Добавить». Появится окно «Станция» (Рисунок 39).

Рисунок 39 – Окно «Станция»
В поле «Код» следует задать правильный код станции, а в поле «Название» –
название станции. Коды станций задаются в пределах [100000;999999]. Коды
направлений задаются в пределах [10000;99999]. После этого необходимо нажать кнопку
«ОК», чтобы новая запись добавилась в таблицу станций.
Для удаления какой-либо записи из таблицы станций необходимо установить
указатель на соответствующей записи и нажать кнопку «Удалить» окна «Редактирование
36
| Page 37 |
Программное обеспечение обработки данных тележки путеизмерительной WayMeter
Руководство пользователя

станций и направлений». Появится диалоговое окно, в котором следует подтвердить или
отменить это действие.
Для редактирования какой-либо записи из таблицы станций необходимо
установить указатель на соответствующей записи и нажать кнопку «Изменить» окна
«Редактирование станций и направлений». Появится окно «Станция» (Рисунок 39), поля
которого содержат значения текущей записи таблицы. Эти значения можно
редактировать. После редактирования записи необходимо нажать кнопку «ОК», чтобы
она изменилась в таблице станций.
Все действия по редактированию таблицы направлений аналогичны действиям с
таблицей станций.
Для внесения изменений в БД нажмите кнопку «ОК» окна «Редактирование
станций и направлений».
3.10.4 Административная структура
Для
редактирования
административной
структуры
требуется
наличие
необходимых записей о станциях/направлениях в базе.
Чтобы редактировать таблицу «Административная структура» необходимо
выбрать пункт «Паспорт» → «Административная структура» главного меню. Появится
одноименное окно (Рисунок 40).
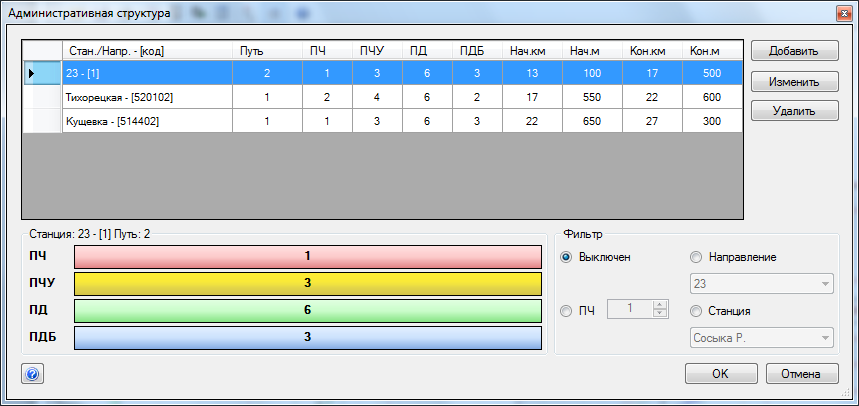
Рисунок 40 – Административная структура
Каждая строка таблицы административной структуры описывает один участок
ПДБ.
При выборе какой-либо записи таблицы в нижней части окна отображается
иерархия административного деления соответствующего пути по подразделениям (ПДБ,
ПД, ПЧУ, ПЧ) с указанием их номеров.
37
| Page 38 |
Программное обеспечение обработки данных тележки путеизмерительной WayMeter
Руководство пользователя

Существует возможность отфильтровать все записи таблицы по номеру ПЧ,
названию станции или направления.
Чтобы отфильтровать записи по номеру ПЧ следует установить отметку в поле
«ПЧ» под таблицей и ввести соответствующий номер ПЧ. В результате такой операции в
таблице станут видны только те записи, которые относятся к заданному ПЧ.
Чтобы отфильтровать записи по названию станции следует установить отметку в

поле «Станция» под таблицей, нажать кнопку
и выбрать название из выпадающего
списка станций.
Аналогичным образом осуществляется фильтрация по названию направления.
Чтобы просмотреть все записи таблицы «Административная структура» следует
выбрать позицию «Выключен» в группе «Фильтр».
Чтобы добавить запись в таблицу «Административная структура» необходимо
нажать кнопку «Добавить». Появится диалоговое окно «Параметры ПДБ» (Рисунок 41).
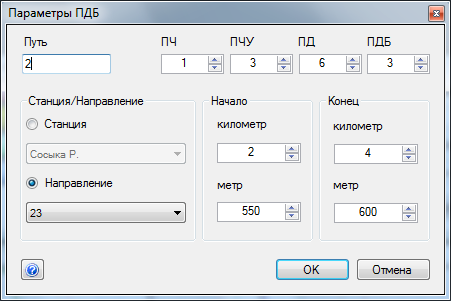
Рисунок 41 – Параметры ПБД
В этом диалоговом окне следует заполнить все поля и нажать кнопку «ОК». В
таблице «Административная структура» появится новая запись.
ВНИМАНИЕ! При описывании административного деления какого-либо пути,
количество записей таблицы «Административная структура», которые соответствуют
этому пути, должно быть равным количеству ПДБ, его обслуживающим (Рисунок 40). При
этом поля «Начало» и «Конец» должны содержать координаты, в пределах которых
лежит участок ответственности ПДБ. Неверное заполнение таблицы «Административная
структура» может привести к некорректной работе функции формирования выходных
форм.
Для удаления какой-либо записи из таблицы «Административная структура»
необходимо установить указатель на этой записи и нажать кнопку «Удалить». Появится
диалоговое окно, в котором следует подтвердить или отменить это действие.
38
| Page 39 |
Программное обеспечение обработки данных тележки путеизмерительной WayMeter
Руководство пользователя

Для редактирования какой-либо записи из таблицы «Административная
структура» необходимо установить указатель на соответствующей записи и нажать
кнопку «Изменить». Появится окно «Параметры ПДБ» (Рисунок 41), поля которого
содержат значения текущей записи таблицы. Эти значения можно редактировать. После
редактирования записи необходимо нажать кнопку «ОК», чтобы она изменилась в
таблице «Административная структура».
Для занесения измененных данных в БД нажмите кнопку «ОК» в окне
«Административная структура».
3.10.5 Контролируемые пути
Для редактирования путей необходимо наличие административной структуры этих
путей в базе.
Чтобы отредактировать таблицу «Пути» необходимо выбрать пункт «Паспорт» →
«Контролируемые пути» главного меню. Появится окно «Контролируемые пути»
(Рисунок 42).
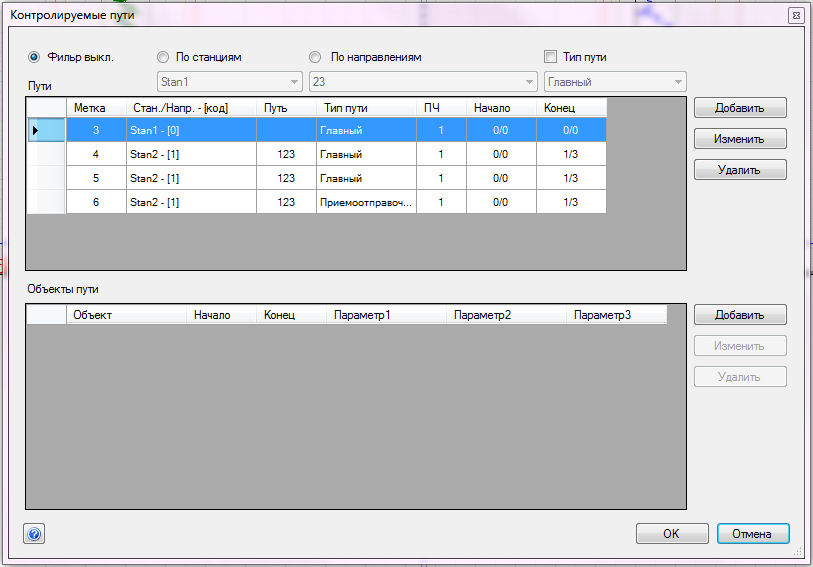
Рисунок 42 – Окно «Контролируемые пути»
В этом окне в верхней половине отображается таблица «Пути», а в нижней
половине – таблица «Объекты пути».
39
| Page 40 |
Программное обеспечение обработки данных тележки путеизмерительной WayMeter
Руководство пользователя

Таблица «Объекты пути» является подчиненной по отношению к таблице «Пути».
То есть, при выборе какой-либо записи из таблицы «Пути», в таблице «Объекты пути»
отображаются только те записи, которые относятся к выбранному пути.
Чтобы добавить запись в таблицу «Пути» необходимо нажать кнопку «Добавить»,
расположенную рядом с этой таблицей. Появится диалоговое окно «Редактирование
метки» (Рисунок 43).
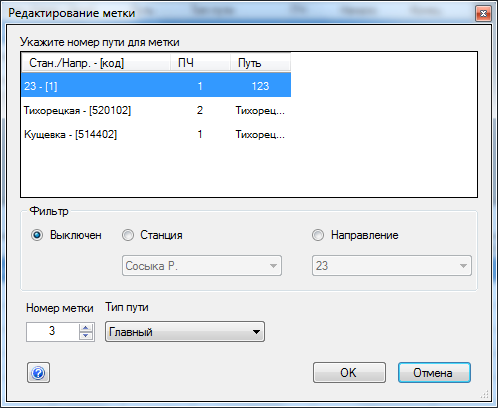
Рисунок 43 – Окно «Редактирование метки»
В этом окне из списка всех доступных путей надо указать один и присвоить ему
уникальное значение метки привязки, а также указать его тип (главный, станционный,
приемоотправочный (П/О), стрелочный перевод, съезд).
Чтобы облегчить поиск нужного пути из списка путей, таблицу «Пути» можно
отфильтровать по названию станции или направления. Для этого необходимо над
таблицей «Пути» установить отметку напротив необходимого фильтра и выбрать нужное
название в выпадающем списке. Чтобы отобразить все доступные пути следует выбрать
позицию «Выключен» в группе «Фильтр».
Над таблицей «Пути» расположен флажок «Тип пути», изменять который можно
только при включенном фильтре. Для этого необходимо установить флажок «Тип пути» и
выбрать необходимый тип из выпадающего списка.
ВНИМАНИЕ! Каждому контролируемому пути должна соответствовать своя
уникальная метка привязки (метка 2), которая однозначно указывает на определенный
путь. При работе на пути оператор должен ставить метки строго в соответствии с
таблицей «Пути». В противном случае работа некоторых функции программы будет
осуществляться некорректно.
Значения меток привязки 1 и 2 зарезервированы за событиями «Снятие тележки с
пути» и «Стрелка», соответственно. Поэтому диапазон допустимых значений меток
40
| Page 41 |
Программное обеспечение обработки данных тележки путеизмерительной WayMeter
Руководство пользователя

привязки, указывающих на контролируемые пути, простирается от 3 до 999. Метка 1
(метка дефектов) обозначает стрелку с номером и записывается в виде четырехзначного
числа, в котором три последних цифры означают номер стрелки, т.е. метка 1 с номером
9ххх это будет нумерованная стрелка с номером xxx.
Для удаления какой-либо записи из таблицы «Контролируемые пути» необходимо
установить указатель на этой записи и нажать кнопку «Удалить» рядом с таблицей.
Появится диалоговое окно, в котором следует подтвердить или отменить это действие.
Для редактирования какой-либо записи из таблицы «Контролируемые пути»
необходимо установить указатель на соответствующей записи и нажать кнопку
«Изменить». Появится окно «Редактирование метки» (Рисунок 43), поля которого
содержат значения текущей записи таблицы. Эти значения можно редактировать. После
редактирования записи необходимо нажать кнопку «ОК», чтобы она изменилась в
таблице «Контролируемые пути». Необходимо помнить о соблюдении уникальности
значения метки привязки.
3.10.6 Объекты пути
Для редактирования объектов пути необходимо наличие записей меток привязки в
базе данных.
Для того чтобы отредактировать таблицу «Объекты пути» необходимо выбрать
пункт «Паспорт» → «Контролируемые пути» главного меню. Появится окно
«Контролируемые пути» (Рисунок 42).
В этом окне в верхней половине отображается таблица «Пути», а в нижней
половине – таблица «Объекты пути».
Таблица «Объекты пути» является подчиненной по отношению к таблице «Пути».
То есть, при выборе какой-либо записи из таблицы «Пути», в таблице «Объекты пути»
отображаются только те записи, которые относятся к выбранному пути. Поэтому, прежде
чем редактировать объекты, принадлежащему какому-либо контролируемому пути,
необходимо убедиться в том, что в таблице «Пути» выбран именно тот путь.
Для того чтобы добавить запись в таблицу «Объекты пути» необходимо нажать
кнопку «Добавить», расположенную рядом с этой таблицей. Появится диалоговое окно
«Редактирование объекта пути» (Рисунок 44).
В выпадающем списке необходимо выбрать вид объекта, в полях «Начало» и
«Конец» указать координаты, в пределах которых располагается объект, в полях
«Параметры объекта» необходимо указать значения параметров в начале и в конце
объекта или на всем протяжении объекта (в зависимости от его вида).
41
| Page 42 |
Программное обеспечение обработки данных тележки путеизмерительной
Окно редактирования объекта пути
Координаты объекта должны указываться по ходу возрастания
километража. В зависимости от вида объекта, значение параметров могут задаваться в
Таблица
Руководство пользователя
Рисунок 44 –
ВНИМАНИЕ!
различных величинах, или вовсе не задаваться (
Таблица 2 – Параметры вида объекта

Вид объекта
Величины параметров

1. Возвышение
-160 ... +160 мм

2. Норма
1520 ... 1540 мм

3. Боковой износ
0 ... 20 мм

4. Установленная скорость
Пасс. :

0 ... 140 км/ч

Груз. :

0 ... 90 км/ч

5. Рихтовочная нить
Левая/правая

6. Нестандартный километр Длина: 0 … 10000 м

7. Несуществующий
-----------------------------

километр

8. Мост/тоннель
-----------------------------

9. Шпалы
Новые, старые (до 1996г.),

деревянные.

10. Уст. ск. ПРЖ
Груз.: 0 … 140 км/ч

11. Радиус
-20000 ... + 20000 м

12. Стрелка
Длина стр. перевода:

0 … 100 м

Пошерстн./противошерстн.


42

WayMeter

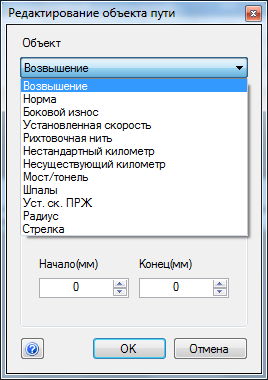
2).

Примечание

Знак «-» означает возвышение левого

рельса
по
ходу
возрастания

километров




По ходу возрастания километров



Наличие на участке моста или

тоннеля


Установленная скорость для составов

с порожними вагонами

Знак «-» означает правую кривую по

ходу возрастания километров


















































































































| Page 43 |
Программное обеспечение обработки данных тележки путеизмерительной WayMeter
Руководство пользователя

Для удаления какой-либо записи из таблицы «Объекты пути» необходимо
установить указатель на этой записи и нажать кнопку «Удалить» рядом с таблицей.
Появится диалоговое окно, в котором следует подтвердить или отменить это действие.
Для редактирования какой-либо записи из таблицы «Объекты пути» необходимо
установить указатель на соответствующей записи и нажать кнопку «Изменить». Появится
окно «Редактирование объекта пути» (Рисунок 44), поля которого содержат значения
текущей записи таблицы. Эти значения можно редактировать. После редактирования
записи необходимо нажать кнопку «ОК», чтобы она изменилась в таблице «Объекты
пути».
3.10.7 Настройка сопровождений
Для загрузки данных из БД о сопровождающих лицах проездов необходимо
предварительно
внести
соответствующую
информацию.
Настройка
списка
сопровождающих для каждого ПЧ происходит в меню «Паспорт» → «Настройка
сопровождений…». Появится одноименное окно (Рисунок 45). Необходимо выставить

«Номер ПЧ» посредством кнопок
, затем нажать кнопку «добавить» и в поле «ПД»

ввести номер сопровождающего, а в поле «Сопровождение» ввести ФИО
сопровождающего. Для удаления сопровождающего необходимо выделить указателем
запись и нажать кнопку «удалить».

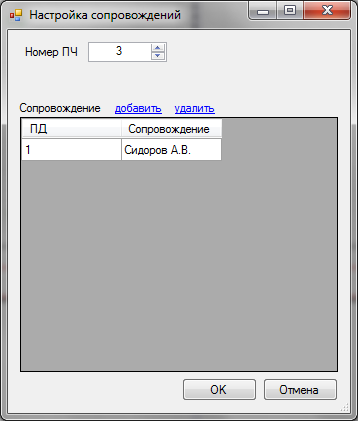
Рисунок 45 – Окно настройки сопровождений
43
| Page 44 |
Программное обеспечение обработки данных тележки путеизмерительной WayMeter
Руководство пользователя

3.11 Автоматизированная расшифровка параметров пути
ВНИМАНИЕ! Прежде чем приступить к расшифровке и оценке состояния пути
необходимо сначала задать свойства (объекты) пути. Свойства пути могут быть заданы
автоматически из существующей БПД (режим «Паспорт») или вручную (режим «Факт»).
Если объекты перенесены из БПД на ленту, то ручная корректировка невозможна.
Для возможности ручной корректировки нужно считывать из БД только админ.
структуру.
3.11.1 Установка паспортных данных из БПД
Чтобы задать свойства пути из существующей заполненной БПД необходимо
выбрать пункт «Паспорт» → «Прочитать данные из БД» главного меню.
Объекты пути из БПД будут накладываться на ленту в соответствии с их
координатами и координатами, установленными оператором во время работы с тележкой
на пути. Например, оператор начал промерять путь не с его начала, а от какой-то
координаты, равной:
Корд.начала + delta
и указал эту координату в качестве отправной. При установке паспортных данных
программа автоматически сделает поправку на величину delta и учтет все коррекции
координатной привязки, сделанные оператором.
3.11.2 Работа с ЕКАСУИ
Единая комплексная автоматизированная система управления инцидентами
(ЕКАСУИ) предназначена для хранения и работы с паспортными данными
контролируемых путей, а также контроля и учета результатов измерений. Основной
режим обмена данными с ЕКАСУИ – импорт пакетов паспорта с ftp сервера и выгрузка
результатов проездов на ftp сервер. Настройки доступа к ftp серверу указываются в
настройках программы в п.3.12.1.1.
В случае, если ftp сервер не используется, пакет паспорта можно установить
вручную.
Для
этого
необходимо
выбрать
пункт
меню «ЕКАСУИ» → «Установка пакета паспорта…», в появившемся окне (Рисунок 46)
нажать кнопку «Выбор папки…» для выбора местоположения пакета на жестком диске
компьютера либо написать вручную, затем нажать кнопку «Загрузка пакета…» для
выбора архива пакета данных. Если такой пакет уже существует, появится диалоговое
окно с предложением перезаписать пакет. После выбора пакета нажать кнопку «ОК».
44
| Page 45 |
Программное обеспечение обработки данных тележки путеизмерительной WayMeter
Руководство пользователя


Рисунок 46 – Выбор местоположения пакета
3.11.2.1 Загрузка данных из ЕКАСУИ
Для загрузки паспортных данных проезда на ленту из ЕКАСУИ необходимо
выбрать пункт меню «ЕКАСУИ» → «Загрузить все данные». В появившемся окне (Рисунок
47) выбрать дорогу и номер дистанции пути. Если в дальнейшем предполагается работа
программы в рамках одного ПЧ можно установить галочку «Не показывать окно». Данное
окно можно скрыть, установив галочку на «Не показывать окно» в левом нижнем углу
окна. При следующей загрузке будут загружаться установленные на текущий момент
данные. Вернуть данное окно можно в настройках ЕКАСУИ в п. 3.12.1.1.
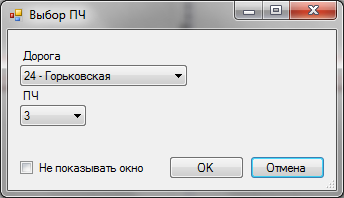
Рисунок 47 – Выбор ПЧ
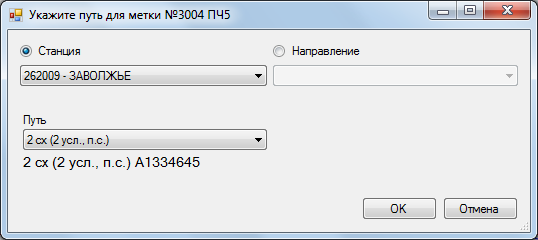
Рисунок 48 – Указание пути для метки
Далее для каждого нового номера метки привязки проезда будет появляться окно
(Рисунок 48), в котором необходимо указать номер пути, соответствующий номеру метки.
Таблица соответствия номером меток и путей сохраняется в файле (для настройки
45
| Page 46 |
Программное обеспечение обработки данных тележки путеизмерительной WayMeter
Руководство пользователя

расположения файла п. 3.12.1.1), поэтому повторного указания номеров путей не
требуется.
3.11.2.2 Привязка путей
Режим привязки путей используется для загрузки из ЕКАСУИ только
наименований путей, остальные паспортные данные остаются локальными из БПД. Это
позволяет выгружать результаты изменений по локальной базе на ЕКАСУИ сервер.
Необходимая последовательность действий:
считать данные из БПД программы;
выполнить привязку путей, для этого выбрать пункт меню «ЕКАСУИ» →
«Привязка путей»;
расшифровать проезд, для этого выбрать пункт меню «Файл» →
«Расшифровать» или нажать клавишу F5.
3.11.2.3 Экспорт проезда
Для экспортирования данных расшифрованного проезда необходимо, чтобы
паспортные данные путей были привязаны (загружены) к ЕКАСУИ, затем выбрать пункт
меню «ЕКАСУИ» → «Экспорт проезда». Если указан адрес ftp сервера для выгрузки
файла, то экспорт будет выполнен сразу. Если же не указан ftp сервер – выгрузка
произойдёт в папку экспорта на локальном диске. Настройка пути к папке экспорта можно
посмотреть в п.3.12.1.1. Экспортирование данных будет подтверждено информационным
сообщением (Рисунок 49).
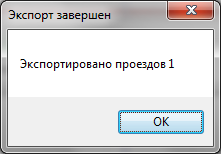
Рисунок 49 – Информационное сообщение об экспорте данных проезда
3.11.3 Установка объектов пути вручную
Чтобы задать какое-либо свойство участка необходимо выполнить следующую
последовательность действий:
выделить участок путеизмерительной ленты на экране монитора;
выбрать пункт контекстного меню (правая кнопка мыши), соответствующий
конкретному свойству участка;
46
| Page 47 |
Программное обеспечение обработки данных тележки путеизмерительной WayMeter
Руководство пользователя

в появившемся диалоговом окне задать значение параметра(ов).
3.11.3.1 Выделение участка путеизмерительной ленты
Выделить участок можно двумя способами.
1-й способ: установить информационный указатель в начало участка. В панелях
над путеизмерительной лентой можно посмотреть значения координаты, уровня и
шаблона в том месте, куда установлен информационный указатель (Рисунок 25).
Удерживая клавишу Ctrl переместить клавишами указатель в конец участка. Если все
сделано правильно, выделенный участок отмечается цветом, отличным от основного
фона (Рисунок 50).
2-й способ: установить курсор мыши в начало участка и, удерживая нажатой
левую кнопку, вести курсор мыши до конца участка.
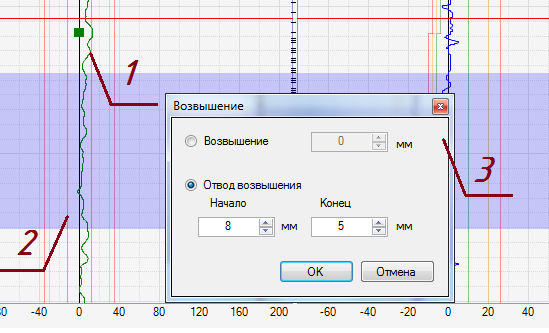
1 – график уровня; 2 – выделенный участок;
3 – окно добавления объекта
Рисунок 50 – Путеизмерительная лента
Чтобы отменить выделение надо щелкнуть мышью на путеизмерительной ленте
или нажать клавишу Esc.
3.11.3.2 Возвышение, отвод возвышения
Чтобы задать возвышение или отвод возвышения на выделенном участке необходимо
выбрать пункт контекстного меню «Возвышение…» (Рисунок 9). В появившемся
диалоговом окне надо задать величину возвышения (Рисунок 50). Если возвышение на
всем участке постоянно (например, на круговой кривой), то следует щелкнуть мышью на
надписи «Возвышение» и ввести значение возвышения. Если необходимо задать
возвышение плюс 6 мм или минус 6 мм, надо щелкнуть мышью на соответствующей
надписи. Чтобы задать отвод возвышения на участке, где величина возвышения
непостоянна и меняется по линейному закону (например, на переходной кривой) следует
47
| Page 48 |
Программное обеспечение обработки данных тележки путеизмерительной WayMeter
Руководство пользователя

щелкнуть мышью на надписи «Отвод возвышения» и задать значение возвышения в
начале и конце участка.
Добавление возвышений и отводов возвышений на выделенном участке также
возможно осуществлять через панель меню «Объекты», для этого необходимо нажать на
иконку «Добавление участка уровня» и в появившемся диалоговом окне (Рисунок 50)
задать значения для позиций «Возвышение» и «Отвод возвышения».
3.11.3.3 Норма ширины колеи, отвод ширины колеи
Чтобы задать норму ширины колеи или отвод ширины колеи на выделенном
участке необходимо выбрать пункт контекстного меню «Норма ширины колеи…»
(Рисунок 9). Появится диалоговое окно «Норма ширины колеи» (Рисунок 51). Чтобы
задать постоянное значение нормы ширины колеи на участке надо щелкнуть мышью на

надписи «Норма». Затем следует щелкнуть мышью на значке
и выбрать из
выпадающего списка нужное значение нормы ширины колеи. Чтобы задать отвод ширины
колеи на участке с изменяющейся по линейному закону нормой ширины колеи надо
щелкнуть мышью на надписи «Отвод ширины колеи» и аналогичным образом задать
значение нормы в начале и конце выделенного участка.

Рисунок 51 – Окно нормы ширины колеи на выделенном участке
Добавление возвышений и отводов возвышений на выделенном участке также
возможно осуществлять через панель меню «Объекты», для этого необходимо нажать на
иконку «Добавление участка шаблона» и в появившемся диалоговом окне (Рисунок 51)
задать значения для позиций «Норма» и «Отвод ширины колеи».
ВНИМАНИЕ! Изменения величин возвышения и нормы ширины колеи приводят к
изменению положения нулевых линий (отображаются красным цветом), относительно
которых осуществляется дальнейшая расшифровка параметров пути.
3.11.3.4 Установленная скорость
Чтобы задать установленную скорость на выделенном участке необходимо
выбрать пункт контекстного меню «Установленная скорость…» (Рисунок 9).
48
| Page 49 |
Программное обеспечение обработки данных тележки путеизмерительной WayMeter
Руководство пользователя


Рисунок 52 – Окно установленной скорости
В появившемся диалоговом окне следует задать значения установленных
скоростей для пассажирских и грузовых поездов (Рисунок 52).
Добавление установленной скорости для грузовых и пассажирских поездов на
выделенном участке также возможно осуществлять через панель меню «Объекты», для
этого необходимо нажать на иконку «Добавление участка скорости» и в появившемся
диалоговом окне (Рисунок 52) задать значения установленных скоростей для
пассажирских и грузовых поездов.
3.11.3.5 Шпалы
Чтобы задать вид шпал (железобетонные или деревянные) на выделенном
участке необходимо выбрать пункт контекстного меню «Тип шпал…» (Рисунок 9). В
появившемся диалоговом окне (Рисунок 53) следует выбрать вид шпал, щелкнув мышью
на соответствующей надписи.

Рисунок 53 – Окно «Шпалы»
Добавление вида шпал на выделенном участке также возможно осуществлять
через панель меню «Объекты», для этого необходимо нажать на иконку «Добавление
участка типа шпал» и в появившемся диалоговом окне (Рисунок 53) следует выбрать вид
шпал, щелкнув мышью на соответствующей надписи.
49
| Page 50 |
Программное обеспечение обработки данных тележки путеизмерительной WayMeter
Руководство пользователя

3.11.3.6 Мост/тоннель
Чтобы задать свойство мост/тоннель на выделенном участке необходимо выбрать
пункт контекстного меню «Мост/Тоннель…» (Рисунок 9). В появившемся диалоговом окне
(Рисунок 54) следует задать величину оси моста или тоннеля.
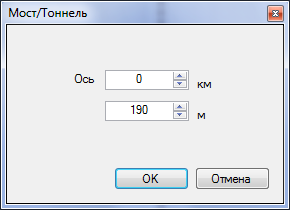
Рисунок 54 – Окно «Мост/Тоннель»
Добавление свойства мост/тоннель на выделенном участке также возможно
осуществлять через панель меню «Объекты», для этого необходимо нажать на иконку
«Добавление участка моста/тоннеля» и в появившемся диалоговом окне (Рисунок 54)
установить необходимое значение оси.
3.11.3.7 Боковой износ
Чтобы задать свойство боковой износ на выделенном участке необходимо
выбрать пункт контекстного меню «Боковой износ…» (Рисунок 9). В появившемся окне
«Боковой износ» (Рисунок 55) следует задать значение бокового износа (мм) на
выделенном участке.
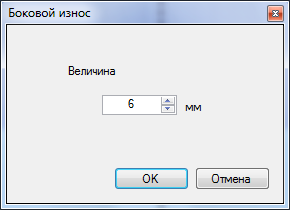
Рисунок 55 – Окно «Боковой износ»
Добавление свойства боковой износ на выделенном участке также возможно
осуществлять через панель меню «Объекты», для этого необходимо нажать на иконку
«Добавление участка бокового износа» и в появившемся диалоговом окне (Рисунок 55)
установить необходимое значение величины.
50
| Page 51 |
Программное обеспечение обработки данных тележки путеизмерительной WayMeter
Руководство пользователя

3.11.3.8 Радиус
Чтобы задать свойство радиус на выделенном участке необходимо выбрать пункт
контекстного меню «Радиус…» (Рисунок 9). В появившемся окне «Кривая» (Рисунок 56)
следует задать значение радиуса кривой и направление.
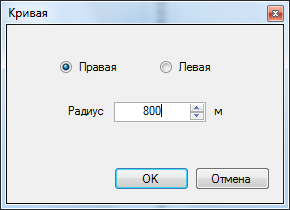
Рисунок 56 – Окно «Кривая»
Добавление свойства радиус на выделенном участке также возможно
осуществлять через панель меню «Объекты», для этого необходимо нажать на иконку
«Добавление участка радиуса» и в появившемся диалоговом окне (Рисунок 56)
установить необходимое значение радиуса кривой и направление.
3.11.3.9 Стрелка
Чтобы установить стрелочный перевод на выделенном участке необходимо
выбрать пункт контекстного меню «Стрелка…» (Рисунок 9). В появившемся окне
«Стрелка» (Рисунок 57) следует задать значения длины и типа перевода. Длина стрелки
не является длиной объекта, созданного на путеизмерительной ленте. При анализе
отступлений участок стрелочного перевода не рассчитывается.
Добавление стрелочного перевода на выделенном участке также возможно
осуществлять через панель меню «Объекты», для этого необходимо нажать на иконку
«Добавление участка стрелки» и в появившемся диалоговом окне (Рисунок 57) задать
значения длины и типа перевода.

Рисунок 57 – Окно «Стрелка»
51
| Page 52 |
Программное обеспечение обработки данных тележки путеизмерительной WayMeter
Руководство пользователя

3.11.3.10 Рисование нулевой линии для уровня или шаблона.
Программа позволяет рисовать нулевую линию для уровня или шаблона мышкой
и клавишами прямо на графике. Для этого следует включить режим рисования нулевой
линии в меню «Правка» «Рисование нулевой линии» (Рисунок 59). При этом изменится
вид курсора, вместо стрелки – карандаш.
Для рисования линии мышкой необходимо навести курсор в место начала линии и
щелкнуть левой кнопкой. Далее следует навести мышью на изгиб линии и снова щелкнуть
левой кнопкой, и т.д.
Курсор можно перемещать клавишами стрелками, указывая его более точное
положение на графике. Координата курсора видна внизу слева в окне ленты.
Клавиша ESC отменяет последнюю поставленную точку.
Клавиша Enter устанавливает точку в месте курсора.
Рисование линии возможно только непрерывно в одном направлении (вверх или
вниз).
Для установки нарисованной линии в качестве нулевой, нажмите пункт
«Установить линию» в контекстном меню (правая кнопка мыши или клавиша Пробел).
3.11.4 Изменение шага тележки
Для изменения погрешности при проскальзывании колеса тележки возможно
увеличить или уменьшить шаг тележки. Для этого необходимо выбрать пункт «Сервис» →

«Метраж…», ввести пароль (п. 3.6) и выставить необходимый шаг с помощью кнопок .
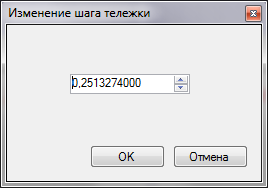
Рисунок 58 – Окно изменения шага тележки
3.11.5 Настройка списка сопровождений проезда
Для
открытого
проезда
возможно
настроить
индивидуальный
список
сопровождающих по ПЧ. Настройка списка сопровождений аналогична пункту 3.10.7.
52
| Page 53 |
Программное обеспечение обработки данных тележки путеизмерительной WayMeter
Руководство пользователя

3.11.6 Регистрация (сохранение) паспортных данных в БПД
Объекты пути, заданные вручную на путеизмерительной ленте могут быть
сохранены в БПД, что избавляет оператора от рутинной работы по повторному заданию
свойств пути при последующих проездах по нему.
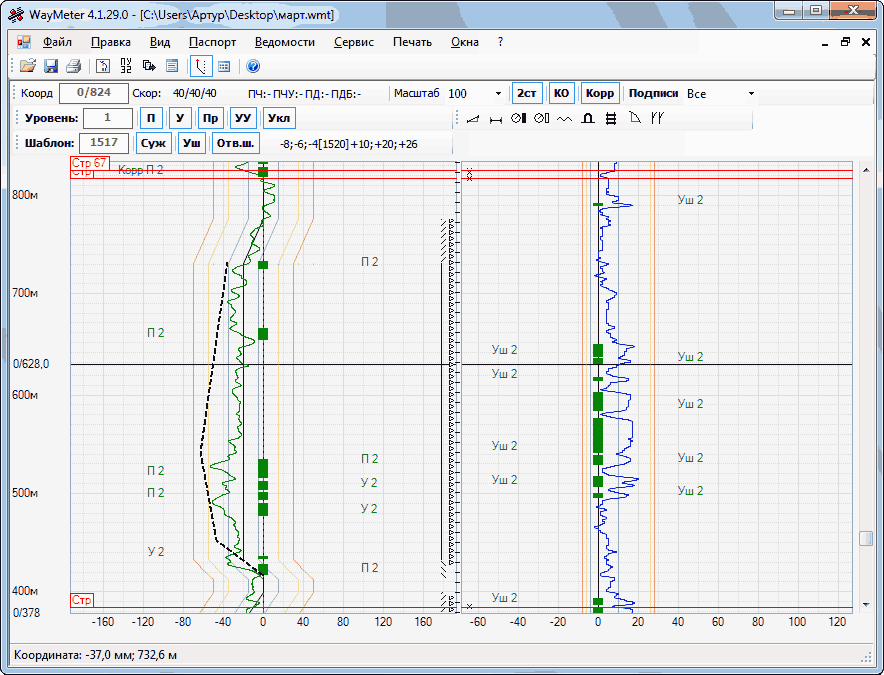
Рисунок 59 – Рисование нулевой линии
Чтобы сохранить в БПД все свойства пути, введенные вручную, необходимо
выбрать пункт «Паспорт» → «Записать данные в БПД…». Появится окно «Выбор
объектов для добавления в БД» (Рисунок 60).
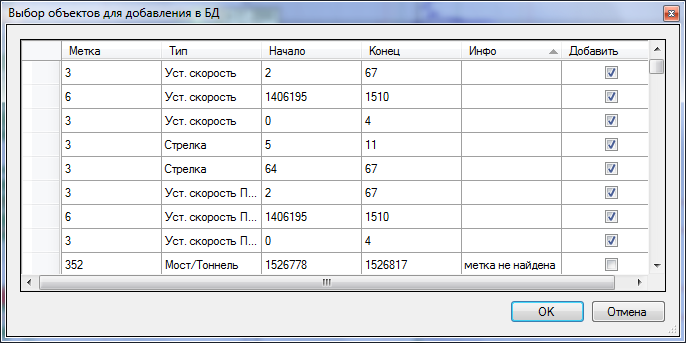
Рисунок 60 – Окно «Выбор объектов для добавления в БД»
В этом окне в таблице в столбце «Добавить» следует указать объекты, которые
будут добавлены в БД, проставив отметки в соответствующих строках. Отметки можно
53
| Page 54 |
Программное обеспечение обработки данных тележки путеизмерительной WayMeter
Руководство пользователя

поставить с помощью клавиатуры (клавиша Пробел). Некоторые объекты добавить в БД
невозможно. У таких объектов в столбце «Инфо» указана причина.
Заданные объекты пути будут сохраняться в БПД в соответствии с их
координатами и координатами, установленными оператором во время работы с тележкой
на пути. Например, оператор начал промерять путь не с его начала, а от какой-то
координаты, равной
Корд.начала + delta
и указал эту координату в качестве отправной. В режиме «С учетом координат»
при регистрации паспортных данных программа автоматически сделает поправку на
величину delta и учтет все коррекции координатной привязки, сделанные оператором.
3.11.7 Расшифровка параметров пути
Расшифровка параметров пути осуществляется согласно Инструкции ЦП-515 и
приказов МПС РФ и РАО «РЖД» с учетом паспортных данных, хранящихся в БПД
(п. 3.11.1) или заданных вручную (п. 3.11.3). Запустить процесс расшифровки можно
выбором пункта «Файл» → «Расшифровка» главного меню, нажатием кнопки
«Расшифровка» на панели инструментов или клавишей F5.
При автоматизированной расшифровке параметров пути выявляются следующие
виды отступлений:
перекосы пути (Рисунок 61);

Рисунок 61 – Перекос II степени
плавные отклонения по уровню (Рисунок 62);

54
| Page 55 |
Программное обеспечение обработки данных тележки путеизмерительной WayMeter
Руководство пользователя

Рисунок 62 – Плавные отклонения по уровню II степени
смежные разносторонние отклонения по уровню (Рисунок 63);
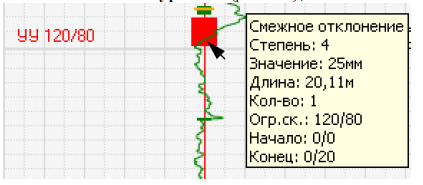
Рисунок 63 – Смежные разносторонние отклонения по уровню
уклон отводов возвышения наружного рельса на переходной кривой
(Рисунок 64);
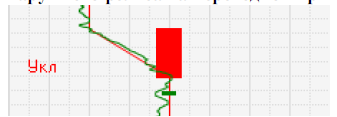
Рисунок 64 – Уклон отводов возвышения наружного рельса на переходной кривой
сужения (Рисунок 65);

Рисунок 65 – Сужения
уширения (Рисунок 66);
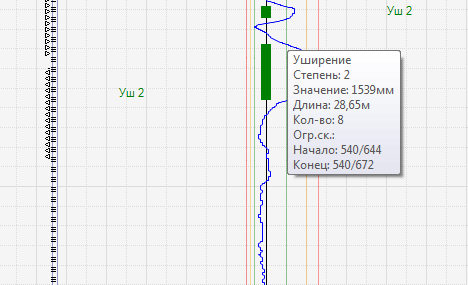
Рисунок 66 – Уширения
уклон отвода номинальной ширины колеи на переходной кривой;
55
| Page 56 |
Программное обеспечение обработки данных тележки путеизмерительной WayMeter
Руководство пользователя

ограничения скорости грузовых поездов с порожними вагонами (Рисунок 67).
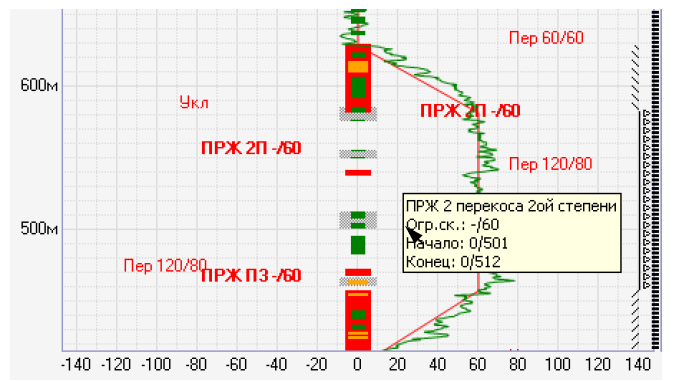
Рисунок 67 – Ограничения скорости грузовых поездов с порожними вагонами
Выявленные отступления отображаются на путеизмерительной ленте в виде
цветных прямоугольников разной толщины. Цвет и толщина обозначений зависят от
степени отступления.
Цвета в зависимости от степени:

– 2 степени;

– 3 степени;

– 4 степени.
Отступления, определяемые косвенным методом, сокращенно обозначаются

«КО», и обозначаются на ленте в виде текстуры
(к ним относятся в частности ПРЖ).
Включение и отключение отображения какого-либо вида отступления осуществляется
нажатием соответствующей кнопки на панелях уровня или шаблона (Рисунок 68).
Например, чтобы выключить отображение уширений, надо нажать кнопку «Уш» на панели
шаблона.
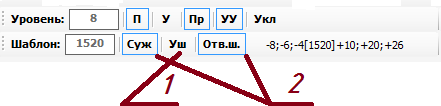
1 – отображение «Выкл»;
2 – отображение «Вкл»;
Рисунок 68 – Отображение отступлений
56
| Page 57 |
Программное обеспечение обработки данных тележки путеизмерительной WayMeter
Руководство пользователя

Все отступления, выявленные в ходе автоматизированной расшифровки
параметров пути, могут быть сведены в таблицу отступлений (п. 3.9.12).
3.11.8 Корректировка отступлений.
Корректировка предполагает удаление отступлений из списка по какой-либо
причине.
Некоторые отступления могут быть откорректированы программой на этапе
автоматизированной расшифровки, тогда в таблице отступлений они будут помечены в
скобочка буквой «А».
Отступления
можно
откорректировать
вручную
после
расшифровки.
Откорректированные отступления не отображаются на путеизмерительной ленте и не
учитываются при формировании ведомости состояния пути ПУ32. Откорректировать
отступления можно в диалоге ведомости отступлений (п. 3.9.12), в списке отступлений (п.
3.9.11) или прямо на путеизмерительной ленте в контекстном меню (правая кнопка
мыши), для чего следует нажать кнопку «Коррекция отступления…» (Рисунок 69).
При
корректировке
отступлений
открывается
диалог
«Корректировка
отступления», в котором необходимо выбрать причину коррекции или указать отсутствие
коррекции отступления.
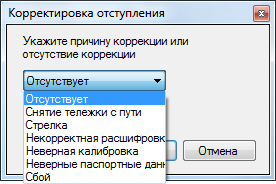
Рисунок 69 – Диалог коррекции отступлений
3.11.9 Ведомость оценки состояния пути (ф. ПУ-32 ПТ)
После автоматизированной расшифровки параметров пути (п. 3.11.7) можно
сформировать ведомость оценки состояния пути (ф. ПУ32 ПТ). Для этого следует
выбрать пункт «Ведомости» → «ПУ32» главного меню. В появившемся окне «Параметры
ведомости ПУ32» (Рисунок 70) необходимо ввести параметры, прежде чем сформируется
ведомость. Если номер ПЧ не указан («Отсутствует») ПУ32 будет сформирована без
учета административной структуры. При этом весь путь будет считаться как один ПЧ, и
каждой новой метке привязки будет сопоставлен 1 околоток (ПД). В случае указания
номера ПЧ ведомость сформируется с учетом административной структуры. При
57
| Page 58 |
Программное обеспечение обработки данных тележки путеизмерительной WayMeter
Руководство пользователя

необходимости внести в ведомость все участки пути, на которых отсутствуют ПЧ,
необходимо поставить галочку в «Вкл. Без админ», тогда такие участки попадают как ПЧ0
ПЧУ0 ПД0 ПДБ0.
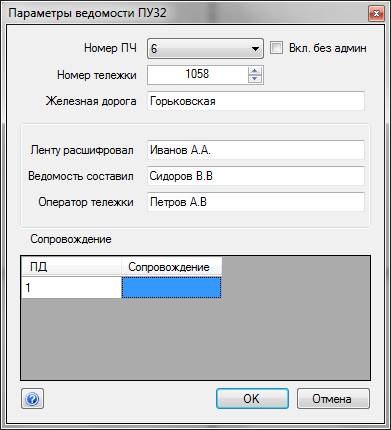
Рисунок 70 – Окно «Параметры ведомости ПУ-32»
Нажмите кнопку «ОК» для формирования ведомости. Откроется окно «Ведомость
ПУ-32», в котором можно посмотреть ведомость и распечатать ее (Рисунок 71). Кнопки на
панели инструментов позволяют перелистывать документ, распечатать документ,
выбрать масштаб, выполнить поиск текста по документу. При неполном заполнении
данных в ведомости после нажатия кнопки «ОК» появится окно с оповещением о
необходимости заполнения всех данных.
В ведомости 3 типа путей: главный, станционные и п/о, прочие. Ниже указаны все
типы путей в БПД, а в скобках их соответствие в ПУ32:
главный (главный);
станционный (станционные и п/о);
стрелочный перевод (прочие);
съезд (прочие);
приемоотправочный (станционные и п/о);
ветка (прочие);
сортировочный (прочие);
вытяжной (прочие);
деповский (прочие);
специальный (прочие);
58
| Page 59 |
Программное обеспечение обработки данных тележки путеизмерительной WayMeter
Руководство пользователя

прочий (прочие);
подъездной (прочие);
подъездной (прочие);
горочный (прочие);
подгорочный (прочие);
соединительный (прочие);
главный малодеятельный (главный);
тупик (прочие);
погрузо-выгрузочный (прочие);
ходовой (прочие).
3.11.10
Ведомость статистических характеристик параметров пути
Программа позволяет создать и напечатать ведомость статистических
характеристик параметров участка пути определяемого меткой координат, а также
просмотреть график изменения скорости соответствующей состоянию пути (СССП) для
перекосов. Ведомость формируется согласно техническим указаниям ЦПТ-55 2003 г.,
приложение 4 «Статистическая оценка параметров рельсовой колеи».
Для создания ведомости необходимо выбрать пункт меню «Ведомости» →
«Статистика…». Откроется окно «Ведомость статистических характеристик» (Рисунок 71).
Из выпадающего списка следует выбрать участок, для которого будет сформирована
ведомость. Ведомость формируется каждый раз, при выборе нового участка. При
открытии окна выбранный участок соответствует положению информационного указателя
на ленте.

Рисунок 71 – Окно «Ведомость статистических характеристик»
59
| Page 60 |
Программное обеспечение обработки данных тележки путеизмерительной WayMeter
Руководство пользователя

Для просмотра графика изменения скорости соответствующей состоянию пути
(СССП) для перекосов необходимо нажать кнопку «График».
Для печати ведомости необходимо нажать кнопку «Печать». Откроется окно
аналогичное окну печати ПУ-32 (Рисунок 72).
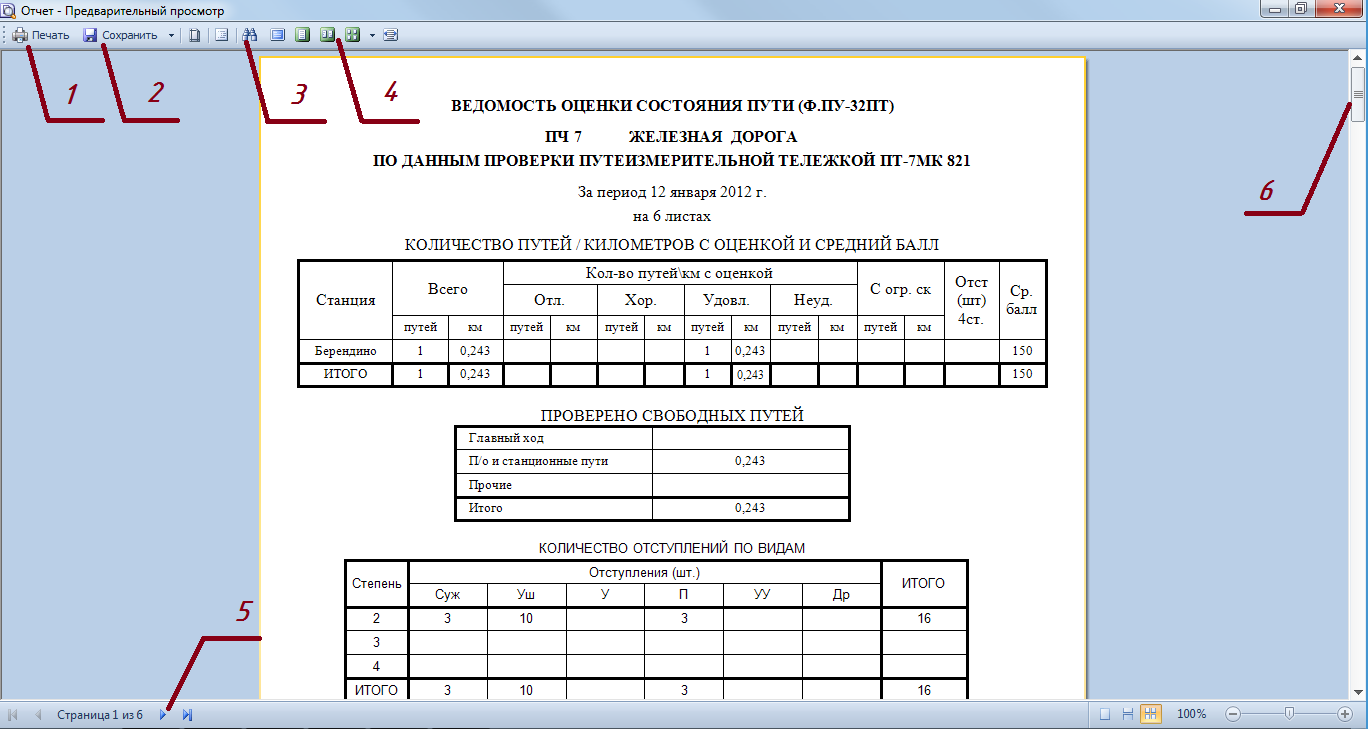
1 – печать отчета; 2 – сохранение ведомости; 3 – поиск; 4 – изменение вида;
5 – перелистывание ведомости; 6 – прокрутка ведомости;
Рисунок 72 – Окно «Ведомость ПУ-32»
3.11.11
Печать меток привязки
Печать меток привязки полезна оператору тележки для определения номера
метки и информации о пути. Для печати всех меток привязки необходимо выбрать пункт
меню «Паспорт» → «Печать меток привязки…», при этом появится окно с выбором
источника: метки по направлению или метки по станции (Рисунок 73).
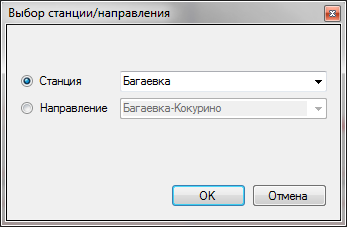
Рисунок 73 – Выбор источника меток
В сформированном окне можно предварительно просмотреть метки по
выбранному источнику, изменить масштаб отображения/печати просматриваемой
60
| Page 61 |
Программное обеспечение обработки данных тележки путеизмерительной WayMeter
Руководство пользователя

страницы, воспользоваться поиском по содержимому, а также сохранить документ в
файл. Для печати документа нужно нажать кнопку «Печать».
3.12 Настройки программы
3.12.1 Основные настройки программы
Для того чтобы открыть меню основных настроек программы (Рисунок 74)
необходимо выбрать пункт «Сервис» → «Настройки…».
Набор параметров в окне настроек осуществляется вручную. Перечень
устанавливаемых параметров и их краткое описание приведены в таблице 3.
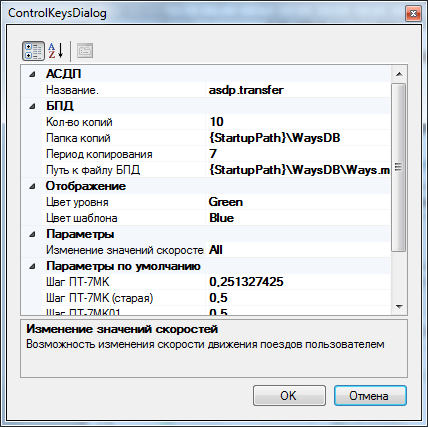
Рисунок 74 – Окно настроек программы
Таблица 3 – Параметры настроек программы

Настраиваемый
Описание

параметр

АСДП
Строка подключения к системе АСДП

БДП

количество копий Максимальное количество резервных копий файла

папка копий
Путь к папке сохранения резервных копий

период
Количество дней, через которое будет создана новая резервная

копирования
копия

путь к файлу БПД Путь к файлу базы данных

Цвет уровня
Цвет графика уровня

Цвет шаблона
Цвет графика шаблона

Изменение значений Возможность задачи установленной скорости поездов. Может быть

скоростей
выбран один из трех показателей:

OnlyCargo – для установки скорости только для грузовых поездов;

OnlyPass – для установки скорости только для пассажирских

поездов;

All – для установки скорости для грузовых и пассажирских поездов

61



















































| Page 62 |
Программное обеспечение обработки данных тележки путеизмерительной WayMeter
Руководство пользователя


Настраиваемый
Описание

параметр

Шаг ПТ-7МК
Расстояние между двумя последовательными отсчетами сигнала в

метрах для новой модели тележки ПТ-7МК

Шаг ПТ-7МК
Расстояние между двумя последовательными отсчетами сигнала в

(старая)
метрах для старой модели тележки ПТ-7МК

Шаг ПТ-7МК-01
Расстояние между двумя последовательными отсчетами сигнала в

метрах для тележки модели ПТ-7МК-01

Параметры печати:

положение
Положение шаблона относительно левой области. Возможет сдвиг

шаблона
графиков уровня и шаблона на значения от 0,1 до 0,9

цвет сетки
Цвет линий сетки при печати

3.12.1.1 Настройка ЕКАСУИ

Настройки ЕКАСУИ выполняются в меню «Сервис» → «Настройки…» (Рисунок

75).

Набор параметров в окне настроек осуществляется вручную. Перечень

устанавливаемых параметров и их краткое описание приведены в таблице 4.


Рисунок 75 – Настройка ЕКАСУИ

Таблица 4 – Параметры настроек программы

Настраиваемый
Описание

параметр

FTP импорт
Путь к ftp серверу ЕКАСУИ для импорта данных

FTP пароль
Пароль пользователя от ftp сервера

FTP пользователь
Логин пользователя от ftp сервера

FTP экспорт
Путь к ftp серверу ЕКАСУИ для экспорта данных

Дорога
Установка по умолчанию дороги для загрузки данных

Окно выбора ПЧ
Установка появления диалогового окна выбора ПЧ при загрузке

данных

Папка импорта
Путь к папке импорта на локальном диске

62
























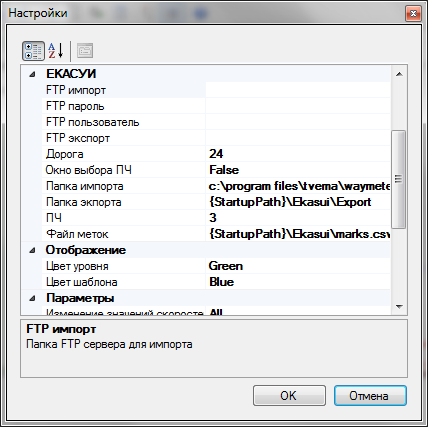









































































| Page 63 |
Программное обеспечение обработки данных тележки путеизмерительной WayMeter
Руководство пользователя


Настраиваемый
Описание

параметр

Папка экспорта
Путь к папке экспорта на локальном диске

ПЧ
Установка по умолчанию дистанции пути дороги для загрузки

данных

Транслитерация
Замена русских символов на английские для файлов экспорта

Период обновления
Период (суток), в течении которого поиск обновлений пакетов

паспорта на ftp сервере выполнятся не будет, если найден ранее

загруженный пакет

Файл меток
Путь к файлу соответствия путей ЕКАСУИ и меток привязки

программы

3.12.2 Печать путеизмерительной ленты

Для печати путеизмерительной ленты целиком служит пункт меню «Печать».

Путеизмерительная лента печатается в соответствии с настройками, установленными

для отображения ленты на экране.

Соответствие масштабных коэффициентов в программе к размерам на бумаге

представлено в таблице 5.

Таблица 5 – Масштабный коэффициент дистанции

Масштабный
коэффициент
дистанции (%)
Дистанция участка пути на
1см бумаги (м)
Дистанция участка пути
на листе A4 книжная
ориентация (км)

30
~133

50
80
2

60
~67

80
50

100
40
1

150
~27

200
20
0,5


400
10
0,25


600
~7

800
5

Пункт меню «Печать» → «Страница печати…» предназначен для настройки

параметров страницы печати (Рисунок 76). В появившемся окне можно задать размер

бумаги, ориентацию, поля. Установленные параметры вступят в силу после нажатия

кнопки «ОК». По умолчанию установлены такие значения полей, чтобы на листе A4

книжной ориентации выполнялись условия столбца 3 таблицы 5. При изменении



параметров условия дистанции участка ленты на листе выполнены не будут.


63




























































































































































| Page 64 |
Программное обеспечение обработки данных тележки путеизмерительной WayMeter
Руководство пользователя

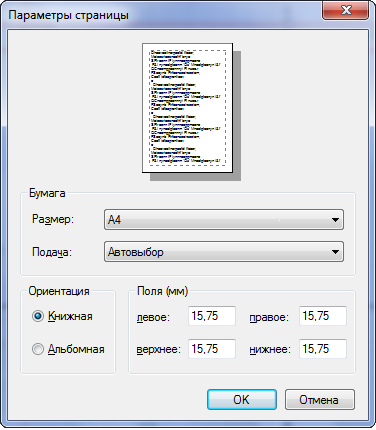
Рисунок 76 – Окно настройки параметров печати
Пункт меню «Печать» → «Печать выделенного…» открывает окно настройки и
выбора принтера (Рисунок 77). В этом окне также возможна печать выделенного участка
ленты. Аналогично происходит печать по километрам через меню «Печать» → «Печать
по км…».
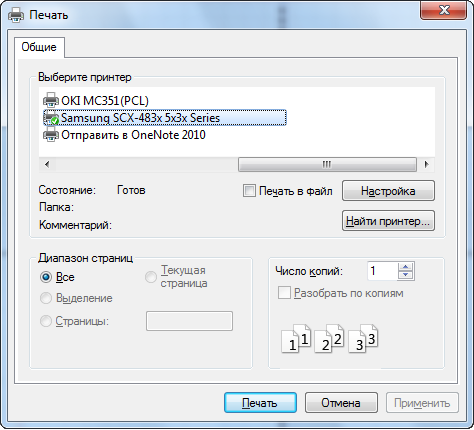
Рисунок 77 – Окно настройки и выбора принтера
Вид путеизмерительной ленты с результатами расшифровки приведен на рисунке
(Рисунок 78).
64
| Page 65 |
Программное обеспечение обработки данных тележки путеизмерительной WayMeter
Руководство пользователя

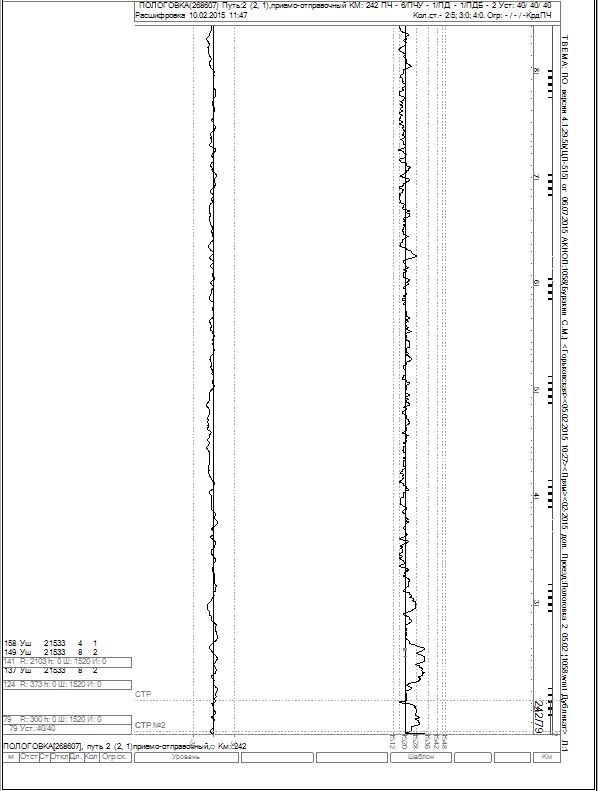
Рисунок 78 – Вид путеизмерительной ленты при печати
На информационном поле, расположенном на рисунке справа, рядом с
километровой шкалой, содержится следующая информация (сверху вниз):
разработчик – ТВЕМА;
номер версии программного обеспечения – ПО версии 4.1.29.5b;
дата версии программного обеспечения – от 06.07.2015г.;
должность и Ф.И.О. начальника смены – (Буракин С.М.)
наименование дороги – <Горьковская>;
дата и время проезда – <05.02.2015 10:27>;
ход движения – <Обр> или <Прям>;
отчетный период – <02-2015>;
тип проверки – “доп.” дополнительная;
65
| Page 66 |
Программное обеспечение обработки данных тележки путеизмерительной WayMeter
Руководство пользователя

имя сигнального файла с данными проезда – Проезд: Пологовка 2 05.02 ¦
1058.wmt Дубликат
номер распечатанного листа – Л: 1.
На информационном поле, расположенном на рисунке сверху, содержится
следующая информация (слева направо):
станция/направление – ПОЛОГОВКА(268607);
номер пути – 2 (2, 1);
административная структура – 242 ПЧ – 6/ПЧУ – 1/ПД – 1/ПДБ – 2;
установленная по приказу скорость – 40/ 40/ 40.;
дата расшифровки – 10.02.2015;
время расшифровки – 11:47;
количество отступлений по степеням на листе – 2:5 3:0; 4:0;
ограничение скорости на листе: –/ –/ –;
режим расшифровки "КрдПЧ" по координатам из базы– КрдПЧ;
На километровой шкале, схематически изображенной на рисунке (Рисунок 79)
указывается номер километра и пикетов, отображаются объекты пути.
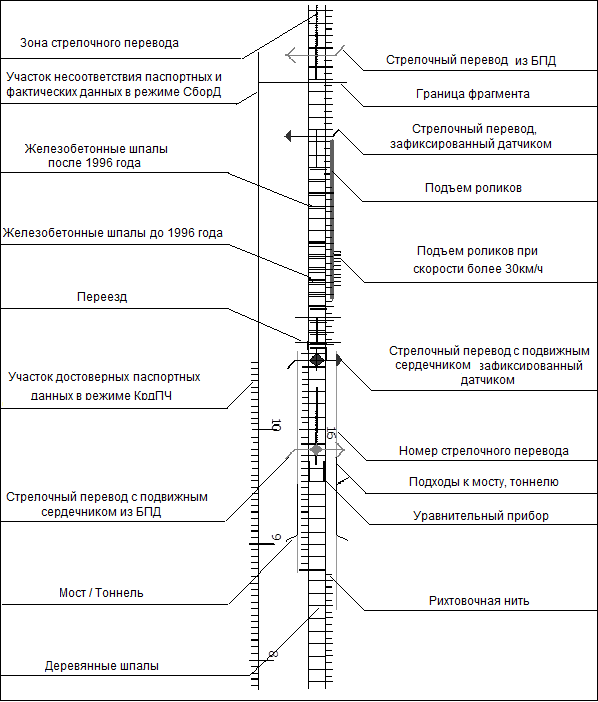
Рисунок 79 – Схема обозначений километровой шкалы

Пункт меню «Печать» → «Просмотр печати выделенного…» и кнопка
на панели
инструментов предназначены для предварительного просмотра печати выделенного
66
| Page 67 |
Программное обеспечение обработки данных тележки путеизмерительной WayMeter
Руководство пользователя

участка путеизмерительной ленты (Рисунок 80). В этом окне также возможна печать
выделенного участка ленты. Аналогично происходит просмотр по километрам через меню
«Печать» → «Просмотр печати по км…»
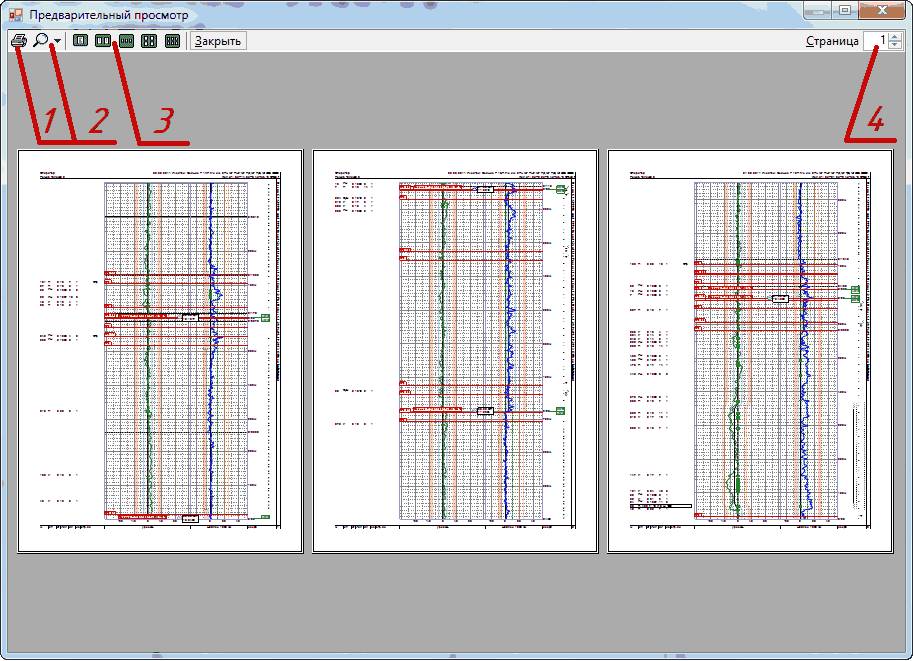
1 – печать; 2 – изменения масштаба; 3 – вид; 4 – выбор страницы
Рисунок 80 – Окно печати путеизмерительной ленты
3.12.3 Печать выделенного участка путеизмерительной ленты
Для печати выделенного на текущей путеизмерительной ленте участка
используется меню «Печать»: «Печать выделенного…» и «Просмотр печати
выделенного…».
Пункт меню «Печать» → «Печать выделенного…» открывает окно настройки и
выбора принтера (Рисунок 77), с помощью этого же окна осуществляется печать
выделенного на путеизмерительной ленте участка.
Пункт меню «Печать» → «Просмотр печати выделенного…» открывает окно
просмотра печати выделенного на путеизмерительной ленте участка. Окно просмотра
печати выделенного аналогично стандартному окну просмотра печати, изображенному на
рисунке 80. В этом окне также возможна печать ленты.
3.12.4 Печать по километрам
Для печати текущей путеизмерительной ленты по километровым участкам
используется меню «Печать»: «Печать по км…» и «Просмотр печати по км…». При печати
с помощью данного пункта меню каждый километровый участок путеизмерительной
ленты будет располагаться на новой странице.
67
| Page 68 |
Программное обеспечение обработки данных тележки путеизмерительной WayMeter
Руководство пользователя

Пункт меню «Печать» → «Печать по км…» открывает окно настройки и выбора
принтера (Рисунок 77), с помощью этого же окна осуществляется печать
путеизмерительной ленты по километровым отметкам.
Пункт меню «Печать» → «Просмотр печати по км…» открывает окно просмотра
печати текущей путеизмерительной ленты по километровым отметкам. Окно просмотра
печати по километровым участкам аналогично стандартному окну просмотра печати,
изображенному на рисунке 80. В этом окне также возможна печать ленты.
3.13 Архивный файл
Любому файлу можно присвоить статус архивного. При этом внесение изменений
в свойства пути и редактирование выявленных в ходе расшифровки отступлений
параметров пути станет невозможным.
Эта функция необходима для «закрытия» файла от несанкционированного
редактирования.
Присвоить файлу статус архивного можно, выбрав пункт «Файл» → «Пометить
данные как архивные» главного меню. Прежде чем это сделать, необходимо убедиться,
что файл соответствующим образом обработан, т.е. правильно заданы все свойства пути
и произведена расшифровка параметров пути.
3.14 Завершение работы
Для выхода из программы следует выбрать подпункт «Файл» → «Выход» главного
меню или нажать кнопку в верхнем правом углу главного окна.
68
| Page 69 |
Код дефекта

*10*

*11*

*14*

*17*

*18*

*24*

*25*

*26*

*27*

*30*
Программное обеспечение обработки данных тележки путеизмерительной WayMeter
Руководство пользователя

Приложение А
(обязательное)
Стандартные коды дефектов
Позиции
1*** – правая;
2*** – левая;
***0 – в любом месте;
***1 – в стыке;
***2 – вне стыка;
***3 – в месте сварки.
3* – рельсово-шпальное крепление на деревянных шпалах;
4* – рельсово-шпальное крепление на железобетонных шпалах;
5* – стыковое крепление;
6* – деревянные шпалы;
7* – железобетонные шпалы;
8* – балластная призма;
9* – земляное полотно.
Дефекты

Описание дефекта

Дефекты четырехзначные

Отслоение и выкрашивание металла на поверхности катания головки из-за

недостатков технологии изготовления рельсов – волосовин, закатов, плен и т.п.

Выкрашивание металла на боковой рабочей выкружке головки из-за

недостаточной контактно-усталостной прочности металла

Пробоксовка рельсов колесами локомотива

Отслоение и выкрашивание металла на поверхности катания в закаленном слое

головки (при отсутствии наплавки)

Выкрашивание наплавленного слоя на поверхности катания головки рельса

Поперечные трещины в головке и изломы из-за них вседствие боксования, юза,

прохода колес с ползунами или выбоинами

Поперечные трещины в головке и изломы из-за них вседствие ударов по рельсу

(инструментом, рельсом о рельс) и других механических повреждений

Поперечные трещины в головке из-за нарушения технологии сварки рельсов

Закалочные трещины в закаленном слое металла головки

Вертикальное расслоение головки из-за остатков усадочной раковины;

Горизонтальное расслоение головки из-за наличия скоплений неметаллических

включений

69










































































| Page 70 |
Код дефекта

*38*

*40*

*41*

*43*

*44*

*46*

*47*

*49*

*50*

*55*

*56*

*59*

*60*

*62*

*65*

*66*

*69*

*70*

*74*

*79*

*85*

*86*

*99*

31

32

33

34

35

36

37

38

41

42

43

44

45

46

47

48
Программное обеспечение обработки данных тележки путеизмерительной WayMeter
Руководство пользователя


Описание дефекта

Трещины в головке в месте приварки рельсовых соединителей

Волнообразная деформация головки рельса (длинные волны)

Смятие и вертикальный износ из-за недостаточной прочности металла

Смятие головки внутреннего рельса в кривой из-за его перегруза

Боковой износ головки рельсов сверх допускаемых норм

Смятие головки из-за неравномерности механических свойств металла в месте

сварного стыка

Смятие головки в виде седловины в зоне болтового стыка

Короткие (3–12 см) волнообразные неровности на головке рельсов – рифли

Расслоение шейки вследствие дефектов технологии изготовления рельсов

Трещины в шейке от маркировочных знаков, ударов по шейке и других

механических повреждений и выколы из-за них

Трещины в шейке в месте сварного шва вследствие дефектов сварки и обработки

сварного шва

Коррозия шейки рельсов

Волосовины в подошве, трещины, выколы части подошвы и изломы из-за

дефектов

Выколы в подошве без видимых дефектов в изломе из-за некачественной ее

обработки

Трещины и выколы подошвы из-за ударов и других механических повреждений

Трещины в подошве из-за нарушений технологии сварки рельсов

Коррозия подошвы рельсов и коррозионно-усталостные трещины

Поперечные изломы рельсов из-за шлаковых включений и других дефектов

макроструктуры

Поперечные изломы рельсов вследствие прохода колес с большими ползунами

или выбоинами

Поперечные изломы рельсов без видимых пороков в изломе

Изгибы рельсов при выгрузке с подвижного состава, ударах по рельсам и т.п.

Нарушение прямолинейности рельсов, допущенное при сварке

Другие дефекты и повреждения рельсов

Дефекты двузначные

Зазор между рельсом и прокладкой

Отбой наружных рельсов в кривых с отжатием костылей

Наддернутые костыли

Негодные костыли

Негодный противоугон

Негодные подкладки

Нарушение целостности или отсутствие изолирующей прокладки

Прочие дефекты

Отсутствие гаек на закладных и клеммных болтах

Отсутствие шайб за закладных и клеммных болтах

Деформация закладных болтов

Деформация клеммных болтов

Нарушение целостности подкладки

Нарушение целостности или отсутствие изолирующей прокладки

Недостаточная затяжка резьбовых соединений

Прочие дефекты

70
























































































































































































































































| Page 71 |
Программное обеспечение обработки данных тележки путеизмерительной
Руководство пользователя
Код дефекта
Примеча
качестве знака [*] может использоваться любое число от 1 до 9

51

52

53

54

55

56

57

58

61

62

63

64

65

66

67

69

71

72

73

74

75

76

81

82

83

84

85

86

87

88

91

92

93

94

95

96

97

98

В

ние:
WayMeter

Описание дефекта

Нулевой зазор

Превышение допустимых значений зазоров

Превышение допустимых забегов стыков

Обрыв стыковых соединителей

Нарушение элементов изоляции в изолируемом стыке

Отсутствие или срез болта в стыковых соединениях

Нарушение целостности стыковой накладки

Прочие дефекты

Продольные трещины с обнаженной непропитанной древесиной

Расколы на торцах

Износ древесины под подкладками

Разработанные отверстия для прикрепителей в сочетании с гнилью

Гниль древесины на верхней пласти и в зоне подкладок

Выколы кусков древесины между трещинами

Поперечные изломы

Загнивание торцов

Поперечные трещины в подрельсовой части шпалы

Излом шпалы в подрельсовой части

Излом шпалы в средней части

Продольная трещина, проходящая через отверстия для закладных болтов

Продольный раскол шпалы

Сколы бетона

Отступление от нормативной ширины плеча балластной призмы

Незаполненность шпального ящика

Нарушение уровня верха балластной призмы

Наличие выплесков балласта

Наличие растительности

Загрязнение нефтепродуктами

Превышение засорителей в балласте сверх допустимых нормативов

Засорение или нарушение целостности дренажных канавок и лотков

Дефекты основной площадки земляного полотна

Дефекты откосов

Дефекты тела и основания земляного полотна

Слабые основания

Повреждения земляного полотна в местах его взаимодействия с инородными

конструкциями

Повреждения и разрушения земляного полотна, подверженного неблагоприятным

природным воздействиям

Дефекты земляного полотна при строительстве дополнительных путей

Конструктивные дефекты земляного полотна длительно эксплуатируемых линий






















































































































































































































































71

